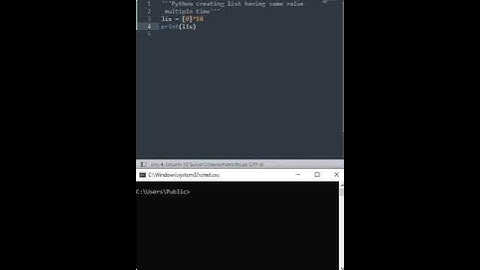Rasakan semua manfaat spreadsheet klasik dengan fitur yang jauh lebih canggih yang menghemat waktu pengguna Show
Ingin mendapatkan lebih banyak manfaat dari Google Dokumen untuk kantor atau sekolah? Anda dapat mengubah cara data tabel pivot dicantumkan, diurutkan, diringkas, atau difilter Urutkan dan urutkan kolom atau barisAnda dapat mengurutkan dan mengurutkan data berdasarkan nama kolom atau baris tabel pivot atau nilai gabungan
Catatan. Untuk memperlihatkan total baris atau kolom, centang Perlihatkan total Ubah tampilan tabel pivot AndaUbah nama tajuk Untuk mengubah judul kolom
Catatan. Anda tidak dapat mengganti nama "Grand Total. " Menampilkan nilai sebagai persentase Anda dapat menampilkan nilai (seperti penjualan Oktober) sebagai persentase dari keseluruhan (seperti penjualan tahunan)
Kelompokkan data bersama Anda dapat memilih sekumpulan nilai dalam tabel pivot dan mengelompokkannya secara manual atau dengan aturan
Untuk mengelompokkan secara manual
Untuk mengelompokkan baris bersama dengan aturan.
Untuk mengelompokkan baris berdasarkan tanggal atau waktu.
Opsional. Untuk memisahkan grup, klik kanan item yang dikelompokkan, lalu klik Pisahkan item pivot grup Filter data dalam tabel pivotAnda dapat menyembunyikan data yang tidak ingin ditampilkan di tabel Anda
Catatan
Artikel terkait
Apakah ini membantu? Bagaimana kita bisa memperbaikinya? Ya Tidak KirimKomputer AndroidiPhone & iPad Ingin mendapatkan lebih banyak manfaat dari Google Dokumen untuk kantor atau sekolah? Anda dapat menggunakan tabel pivot untuk mempersempit kumpulan data yang besar atau melihat hubungan antara titik data. Misalnya, Anda dapat menggunakan tabel pivot untuk menganalisis penjual mana yang menghasilkan pendapatan terbanyak untuk bulan tertentu Tambahkan atau edit tabel pivot
Mengubah atau menghapus data
Catatan. Tabel pivot disegarkan setiap kali Anda mengubah sel data sumber yang diambilnya Lihat detail sel Anda dapat melihat baris data sumber untuk sel di tabel pivot
Kolom kalkulasi dengan SUM atau formula kustom
Tip. Untuk menulis rumus khusus, Anda dapat menggunakan
Penting. Jika Anda menggunakan nilai bidang dengan spasi, pastikan untuk menggunakan tanda kutip di sekitarnya dalam rumus khusus Anda. Sebagai contoh. Bagaimana cara membuat tabel pivot dengan lebih banyak kolom?Tambahkan Bidang Baris atau Kolom Tambahan
. Panel Bidang PivotTable muncul. Anda juga dapat mengaktifkan panel Bidang PivotTable dengan mengklik tombol Daftar Bidang di tab Analisis. Klik dan seret bidang ke area Baris atau Kolom .
Bisakah saya mengalikan kolom dalam tabel pivot?Bidang terhitung di Tabel Pivot Excel. Bidang Terhitung menggunakan semua data Bidang Tabel Pivot tertentu dan menjalankan perhitungan berdasarkan rumus yang disediakan. Bidang Hitung dapat menambah/mengurangi/mengkalikan/membagi nilai dari bidang data yang sudah ada . |

Pos Terkait
Periklanan
BERITA TERKINI
Toplist Popular
#2
#4
#6
#8
Periklanan
Terpopuler
Periklanan
Tentang Kami
Dukungan

Copyright © 2024 idkuu.com Inc.