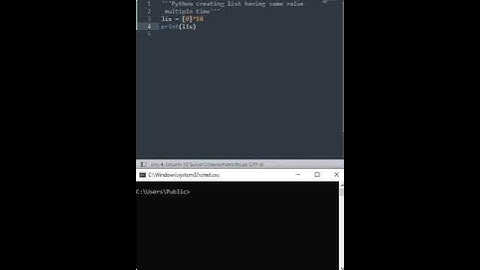Saya sedang membuat formulir pemesanan di Excel 365. Saya perlu menggunakan tabel sumber yang sama untuk daftar drop-down di banyak baris. Jumlah baris harus dapat diperluas dengan mudah (salin dan tempel), jadi kotak kombo bukanlah pilihan. Daftar drop-down perlu mengisi banyak kolom di setiap baris. Selain itu, daftar drop-down harus dapat dicari, karena tabel sumber akan berisi ribuan entri Show
Ada banyak solusi online menggunakan kotak kombo, tetapi persyaratan multi-baris yang dapat diperluas tampaknya mengesampingkan hal ini. Atau mungkin saya hanya melewatkan sesuatu. Adakah yang bisa menyarankan solusi untuk ini? Untuk daftar drop-down dengan banyak nilai, menemukan nilai yang sesuai dari daftar bukanlah pekerjaan mudah. Kami sebelumnya telah memperkenalkan metode untuk melengkapi daftar drop-down secara otomatis saat huruf pertama dimasukkan. Selain fungsi pelengkapan otomatis, Anda juga dapat membuat daftar drop-down dapat dicari untuk meningkatkan efisiensi dalam menemukan nilai yang sesuai di daftar drop-down. Agar daftar drop-down dapat dicari, Anda dapat mengikuti metode di bawah ini langkah demi langkah Artikel ini mengilustrasikan cara membuat daftar drop-down yang dapat dicari di excel. Ini menunjukkan 2 cara Anda dapat melakukannya di excel menggunakan rumus dan VBA. Gambar berikut menyoroti tujuan dari artikel ini. Lihat sekilas artikel untuk melihat bagaimana hal itu dilakukan  Daftar isi Download Buku LatihanAnda dapat mengunduh buku latihan dari tombol unduh di bawah ini Daftar Dropdown yang Dapat Dicari. xlsm 2 Cara Membuat Daftar Drop Down yang Dapat Dicari di ExcelBayangkan Anda memiliki kumpulan data berikut di nama lembar kerja sebagai Serikat. Kumpulan data berisi informasi tentang 13 negara bagian pertama di AS  Sekarang Anda ingin membuat daftar dropdown yang dapat dicari di sel B4 di lembar kerja bernama Dropdown  Maka Anda harus mengikuti langkah-langkah yang disorot dalam metode berikut 1. Buat Daftar Drop Down yang Dapat Dicari dengan Rumus di ExcelPertama, kita akan membuat daftar dropdown yang dapat dicari menggunakan rumus excel. Ikuti langkah-langkah di bawah ini untuk dapat melakukannya 📌 Langkah




 Baca Selengkapnya. Cara Membuat Daftar Drop-Down Berdasarkan Formula di Excel (4 Cara) Bacaan Serupa
2. Buat Daftar Drop Down yang Dapat Dicari dengan Excel VBASekarang, misalkan Anda tidak ingin memilih panah dropdown untuk melihat hasil yang relevan. Melainkan Anda ingin melihat hasil pencarian seperti yang ditampilkan di Google Search. Kemudian ikuti langkah-langkah di bawah ini 📌 Langkah









 Baca Selengkapnya. Nilai Unik dalam Daftar Turun dengan VBA di Excel (Panduan Lengkap) Hal-hal untuk diingat
KesimpulanSekarang Anda tahu cara membuat daftar drop-down yang dapat dicari di excel. Silakan gunakan bagian komentar di bawah untuk pertanyaan atau saran lebih lanjut dan beri tahu kami jika Anda dapat melakukannya sendiri. Anda juga dapat mengunjungi blog ExcelDemy kami untuk membaca lebih lanjut tentang excel. Tetap bersama kami dan terus belajar Versi Excel apa yang memiliki penurunan yang dapat dicariEXCEL 365 DAFTAR DROP-DOWN BARU YANG DAPAT DICARI.
Cara membuat drop saran pencarian dinamisUntuk menambahkan kode ini ke buku kerja Anda. . Klik kanan pada tab Lembar Kerja dan pilih Lihat Kode Di jendela VBA, Salin dan Tempel kode berikut. Sub ComboBox1_Change() ComboBox1 Pribadi. ListFillRange = "DropDownList" Saya. Kotak Kombo1. DropDown Akhir Sub Bagaimana cara menambahkan kotak pencarian ke drop |

Pos Terkait
Periklanan
BERITA TERKINI
Toplist Popular
#2
#4
#6
#8
Periklanan
Terpopuler
Periklanan
Tentang Kami
Dukungan

Copyright © 2024 idkuu.com Inc.