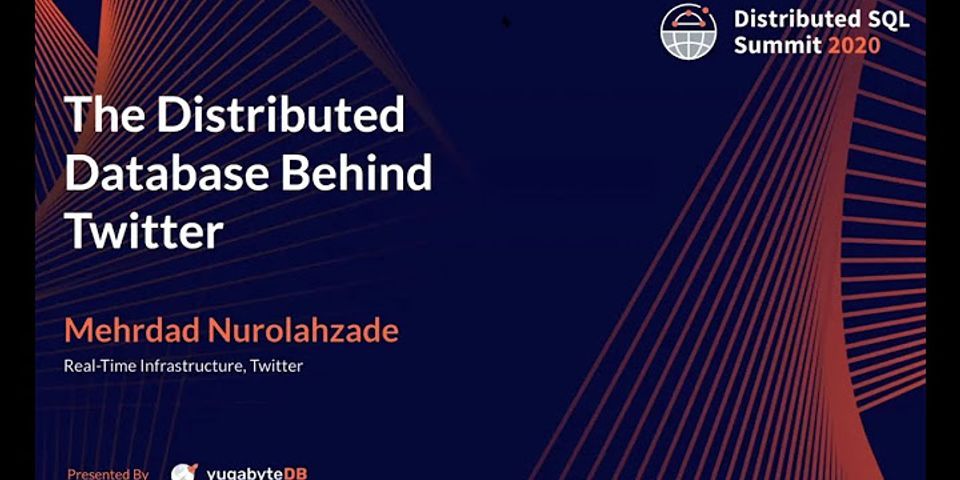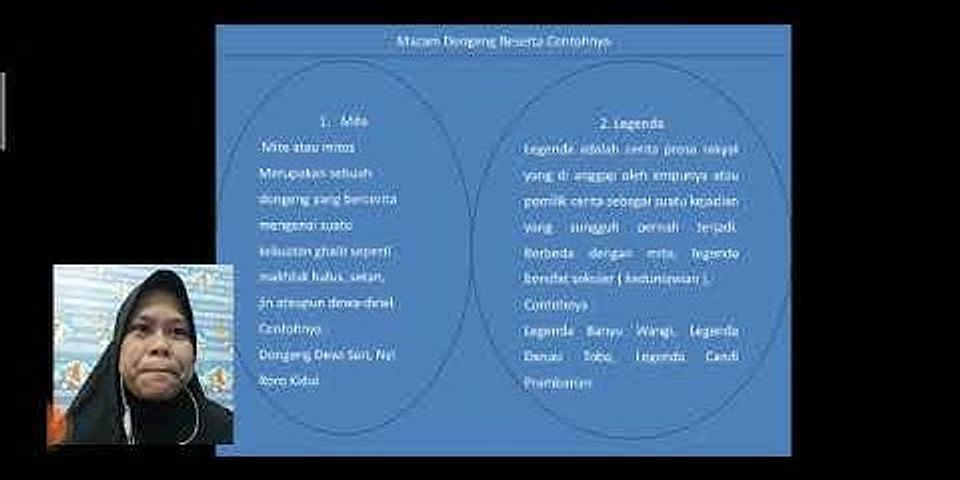You can manually draw tables and then divide your tables into numerous rows, columns, and cells as we have already explored in our Draw Tables in PowerPoint 2013 tutorial. Similarly, PowerPoint allows you to erase segregations (borders) between cells and thus merge cells. Follow these steps to learn more:
Note: In the sample table shown within Figure 3, we have removed the horizontal border. Similarly you can also remove any vertical border as well. See Also: Table Borders: Erase Table Borders in PowerPoint (Glossary Page) Erase Table Borders in PowerPoint 2011 for Mac |

Pos Terkait
Periklanan
BERITA TERKINI
Toplist Popular
#2
#4
#6
#8
Periklanan
Terpopuler
Periklanan
Tentang Kami
Dukungan

Copyright © 2024 idkuu.com Inc.