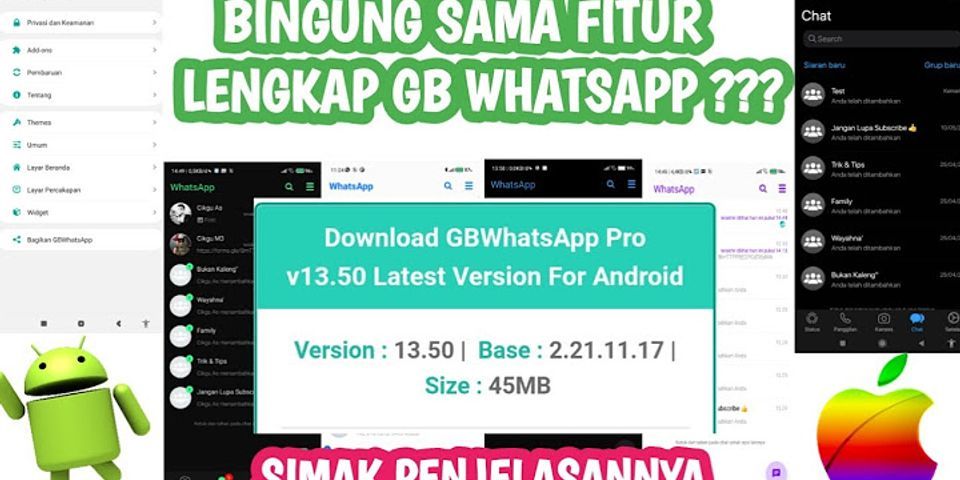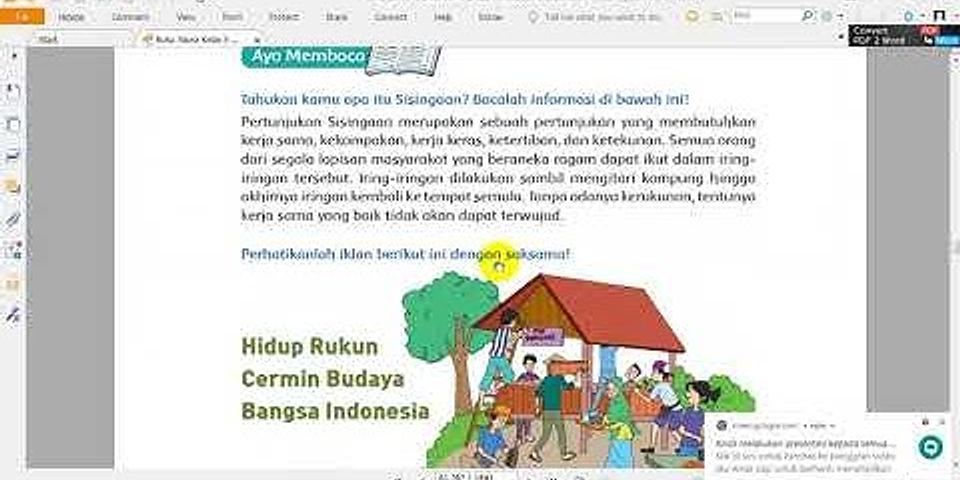/en/word2013/arranging-objects/content/ Show IntroductionA table is a grid of cells arranged in rows and columns. Tables are useful for various tasks such as presenting text information and numerical data. In Word, you can create a blank table, convert text to a table, and apply a variety of styles and formats to existing tables. Optional: Download our practice document. To insert a blank table:
To move the insertion point to the next cell, press the Tab key while typing. If the insertion point is in the last cell, pressing the Tab key will automatically create a new row. To convert existing text to a table:In this example, each row of information contains an item name and price, separated by tabs. Word can convert this information into a table, and it will use the tabs to separate the data into two columns.
Modifying tablesIt's easy to modify the look and feel of any table after adding it to a document. Word includes different options for customizing a table, including adding rows or columns and changing the table style. To add a row or column:
Alternatively, you can right-click the table, then hover the mouse over Insert to see various row and column options.  To delete a row or column:
To apply a table style:
To modify table style options:Once you've chosen a table style, you can turn various options on or off to change the appearance of the table. There are six options: Header Row, Total Row, Banded Rows, First Column, Last Column, and Banded Columns.
Depending on which Table Style you're using, certain Table Style Options may have a somewhat different effect. You may need to experiment to get the exact look you want. To add borders to a table:
Modifying a table using the Layout tabWhen you select a table in Word 2013, the Layout tab appears under Table Tools on the Ribbon. From the Layout tab, you can make a variety of modifications to the table. Click the buttons in the interactive below to learn about the different ways you can modify a table with the Layout tab. edit hotspots  Rows and ColumnsUse these commands to quickly insert or delete rows and columns. This can be especially useful if you need to add something to the middle of your table. Merge and Split CellsSome tables require a layout that doesn't conform to the standard grid. In these cases, you may want to merge multiple cells (i.e., combine them into one) or split a cell in two. Change Cell SizeYou can manually enter a desired row height or column width for your cells. You can also use the AutoFit command, which will automatically adjust the column widths based on the text inside. Distribute Rows/ColumnsTo keep your table looking neat and organized, you may want to distribute your rows or columns equally. This will make them all the same size. You can apply this feature to the entire table or just a small portion of it. Align Cell TextBy changing the alignment of your cells, you can control exactly where the text is located. In the example below, the text has been aligned to the center. Change Text DirectionYou can easily change the direction of your text from horizontal to vertical. Making your text vertical can add style to your table; it also allows you to fit more columns in your table. Challenge!
/en/word2013/charts/content/ |

Pos Terkait
Periklanan
BERITA TERKINI
Toplist Popular
#2
#4
#6
#8
Periklanan
Terpopuler
Periklanan
Tentang Kami
Dukungan

Copyright © 2024 idkuu.com Inc.