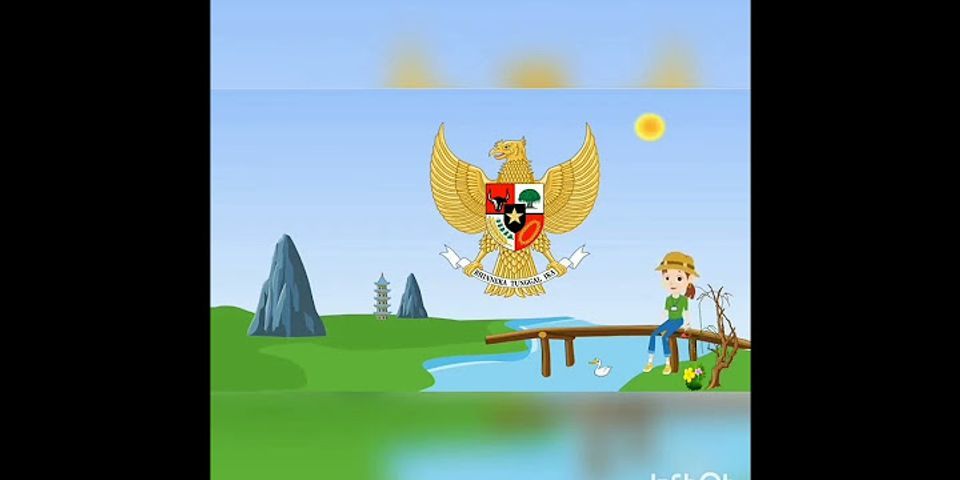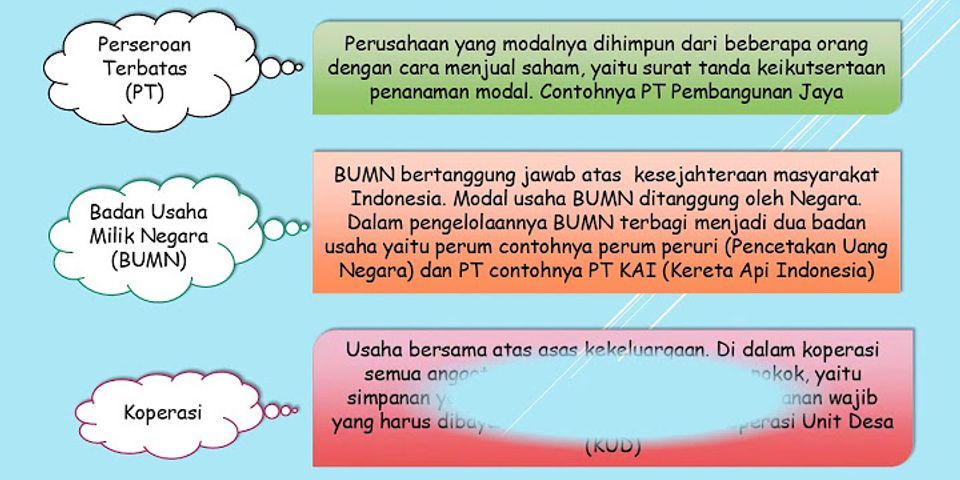Cara Membuat dan Mengurutkan Ranking Di Ms.Excel Secara Otomatis Setiap menjelang akhir semester para Bapak/Ibu Wali Kelas dituntut membuat dan mengisi Raport Peserta Didik yang pasti membuat kita lebih repot, lelah dan pusing dikarenakan nilai dari setiap mata pelajaran harus ditulis secara manual. Untuk membantu Bapak/Ibu dalam pengisian Raport maka tentunya langkah pertama setelah mengumpulkan nilai yang masuk dari semua guru adalah dengan membuat DKN. Nah...berikut ini saya share Tips membuat dan mengurutkan Rangking di Ms.Excel yang anda buat. 1. Cara Membuat Ranking Otomatis Di Excel contoh sederhana, kita akan menentukan ranking otomatis nilai tertinggi dari Mata Pelajaran di Kelas XI TKR-1. Nah buatlah tabel data nilai terlebih dahulu seperti yang anda lihat pada gambar di bawah  Untuk rumus ranking otomatis yang saya gunakan pada gambar di atas ialah =RANK(T8,$T$8:$T$15). Nah untuk penjelasan singkat mengenai rumus tersebut yaitu: biasanya rumus yang digunakan dalam menentukan peringkat di excel ditandai dengan perintah =RANK(T8 ialah nilai rata-rata yang dijadikan acuan untuk meranking. Tanda $ (dollar) atau absolut mempunyai fungsi seolah mengunci kolom atau baris lain sehingga acuan rumus tetap pada cell yang ditandai perintah $. Sedangkan fungsi dari T15 sebagai acuan perbandingan nilai yang akan di rank. Jika anda belum paham maka di bawah ini dijelaskan lebih detail cara membuatnya Pertama, letakkan kursor anda di dalam cell U8 tepatnya dibawah tabel ranking, lalku ketikkan rumus =RANK( . Selanjutnya letakkan kursor anda ke dalam cell T8 tepatnya dibawah tabel nilai rata-rata. Selanjutnya Di dalam Cell ketikkan perintah ;$T$8: lalu letakkan kursor anda ke dalam cell T15 sehingga rumus berubah. Langkah berikutnya tekan ENTER dan terakhir tarik kursor anda dari cell U8 sampai U15 untuk melihat ranking semua peserta didik.... Gimana mudah kan!!!! 2. Cara Mengurutkan Ranking Otomatis Di ExcelSetelah ranking berhasil dibuat dan datanya masih random (acak), maka kita akan mengurutkannya dimulai dari peringkat pertama sampai terakhir. Bagi anda yang belum paham, bisa mengikuti langkah-langkah di bawah Seret kursor anda dari cell A8 sampai U15, lalu pada menu editing pilih "sort and filter" dan pilih "custom sort" sehingga muncul penampakan seperti gambar di bawah ini Pada panel sort, "sort by" pilih colum U (ranking), sort on pilih value, sedangkan order pilih "smallest to largest". terakhir klik tombol OK dan lihat hasilnya, tabel data akan otomatis mengurutkan peringkat dari nilai tertinggi sampai terendah. Demikianlah cara saya Menentukan Ranking Otomatis dan Mengurutkannya menggunakan program microsoft Excel ini. semoga saja bermanfaat dan tidak terjadi error. Kritik dan saran yang membangun akan sangat membantu blog ini untuk selalu berbagi informasi yang bermanfaat bagi pembacanya. Terima kasih ...HORAS
|

Pos Terkait
Periklanan
BERITA TERKINI
Toplist Popular
#2
#4
#6
#8
Periklanan
Terpopuler
Periklanan
Tentang Kami
Dukungan

Copyright © 2024 idkuu.com Inc.