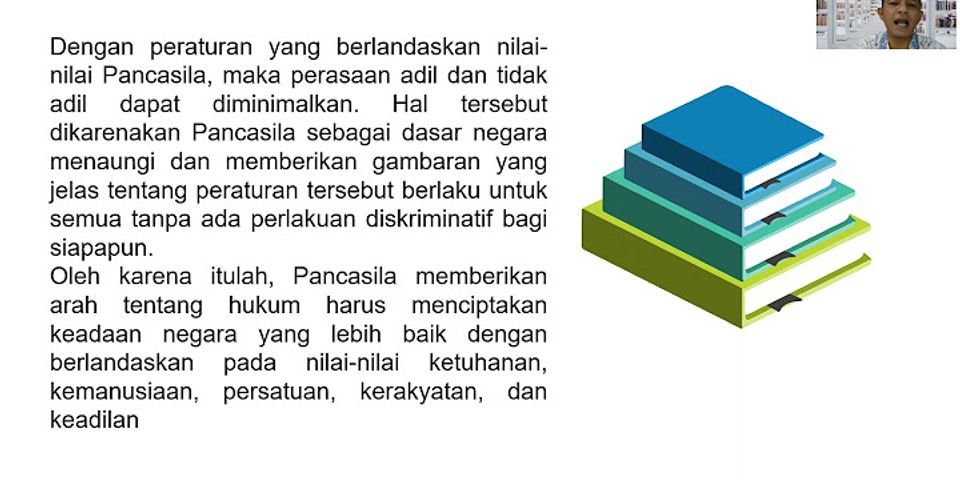Some Windows users are reporting that after installing a pending update on Windows 11, their desktop shortcuts have completely disappeared. This problem seems to be primarily affecting Windows 11 users running on insider builds. Show  After weve investigated this issue thoroughly, it turns out that this problem has multiple potential causes. Heres a shortlist of potential culprits that might be triggering this error code:
Now that we went over every potential cause that might cause this issue, lets go over all the actual fixes that other affected users have successfully used to fix this problem: 1. Make the desktop icons visibleIf youre experiencing this issue immediately after installing a pending update for Windows 11, chances are youre no longer seeing the desktop icons because the update has flicked the visibility of the icons to disabled. This problem can be easily rectified by right-clicking on a free space on your desktop and clicking on Show desktop icons from the View tab.  Note: If you notice a checkbox next toShow desktop icons,icons should already be enabled on your Windows 11 installation. In this case, move directly to the next method below. After you click on Show desktop items, the desktop should refresh automatically and the icons should re-appear on your screen. If the refresh doesnt happen automatically, right-click on a free space on your desktop again and click on Refresh from the context menu.  If you already ensured that the desktop icons are enabled from the GUI and you still dont see them, move down to the next potential fix below. 2. Refresh or Rebuild icon cacheIf the method above was not effective in your case, you should proceed by troubleshooting a potential corruption thats affecting the icon cache. Note: An issue with the icon cache is much more likely if youre noticing that taskbar icons and File Explorer icons also fail to display. If the icon cache is responsible for this problem, you should be able to fix the problem by refreshing the icon cache via Windows Terminal or by rebuilding the entire icon cache using a custom .BAT file. Weve created sub-guides for both approaches, but our recommendation is to start by deploying an icon cache refresh (since its the easier approach) and work your way to rebuilding the entire icon cache if the first method fail. Refreshing the icon cacheRefreshing the icon cache will only force-enable the icon cluster back on. This should fix the issue if youre only dealing with a minor display glitch but wont work if youre dealing with some type of corruption that is affecting the icon cache. Heres how to refresh the icon cache via Windows Terminal:
Note: If the icons are still not showing on your Windows 11 installation, follow the next sub-guide directly below. Rebuild the icon cacheRebuilding the entire icon cache will require you to build a custom BAT file that will automatically run a series of commands that will effectively rebuild the cache associated with every Windows icon. Well provide you with the code lines, but youll need to create the BAT file yourself. Heres what you need to do:
If the problem is still not fixed, move down to the final potential fix below. 3. Restore icons via .reg fileIf the two methods above didnt work in your case, chances are youre dealing with some kind of corruption that is affecting the registry database that handles your Windows icons. Several affected users that were also dealing with this issue on Windows 11 have reported that theyve been able to fix the problem by creating a custom .reg file to ensure that the registry database related to icon management is not corrupted. Follow the instructions below to create and run a .reg file that fixes the potential registry corruption:
|

Pos Terkait
Periklanan
BERITA TERKINI
Toplist Popular
#2
#4
#6
#8
Periklanan
Terpopuler
Periklanan
Tentang Kami
Dukungan

Copyright © 2024 idkuu.com Inc.