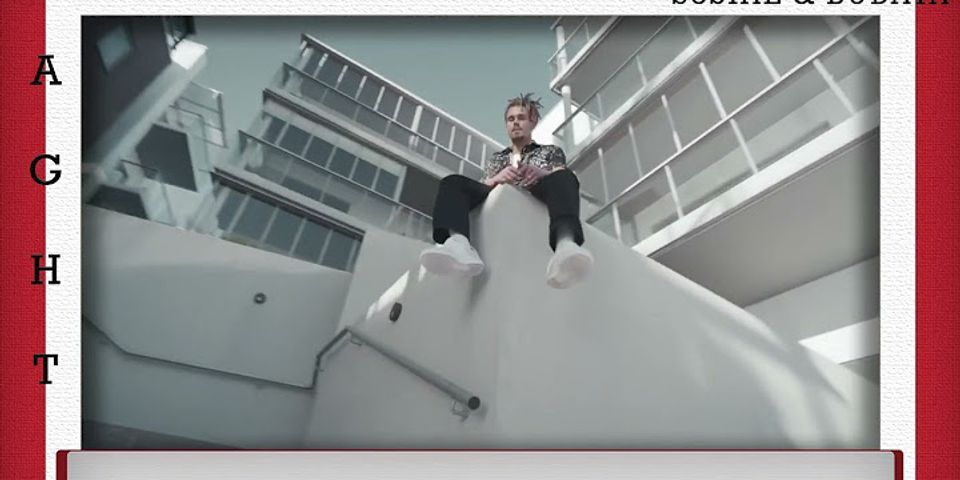Cara Membuat Grafik di Power Point Apa pendapat Anda saat pertama kali mendengar kata grafik? Ini harus terkait dengan representasi visual dari tabel, dimana tabel tersebut terdiri dari data yang akan ditampilkan dalam bentuk gambar. Diagram ini hendak mempermudah kita gimana metode memperoleh data dari pergantian ataupun analogi subjek yang hendak kita bahas esok . Show Cara Membuat Grafik di Power Point signaturebar Biasanya, mudah untuk menemukan presentasi grafis dalam acara presentasi. Sebagian besar gaya ini menambahkan bayangan atau kedalaman pada grafik, yang benar-benar dapat membantu grafik menonjol sehingga akan menyulitkan audiens atau penonton untuk memahaminya. Padahal, jika datanya disajikan dengan jelas dan menarik, artinya acara akan lebih lancar. Karena poin utama presentasi Anda dikomunikasikan dengan baik. Apa pendapat Anda saat pertama kali mendengar kata grafik? Ini harus terkait dengan representasi visual dari tabel, dimana tabel tersebut terdiri dari data yang akan ditampilkan dalam bentuk gambar. Diagram ini hendak mempermudah kita memperoleh data dari pergantian ataupun analogi subjek yang hendak kita bahas esok. Biasanya, mudah untuk menemukan presentasi grafis dalam acara presentasi. Namun, biasanya representasi data pada gambar tidak dapat ditampilkan dengan jelas sehingga sulit dipahami oleh penonton. Padahal, jika datanya disajikan dengan jelas dan menarik, artinya acara akan lebih lancar. Karena poin utama presentasi Anda dapat dikomunikasikan dengan baik. Tidak mengherankan jika PowerPoint dapat dengan mudah membuat grafik. Anda dapat membuat dan menyesuaikan grafik langsung di aplikasi ini. Cara Membuat Grafik di PowerPoint Mengutip ac.id, Pada dasarnya proses pembuatan grafik di PowerPoint hampir sama dengan di Word atau Excel. Nah, disini saya akan menjelaskan step by step cara membuat diagram di PowerPoint. Memperhatikan jenis grafik dan fungsinya Untuk menyisipkan grafik pertama, cari tab Sisipkan pada menu pita PowerPoint. Klik ikon bagan untuk membuka menu Sisipkan Bagan. Menu Sisipkan Bagan akan terbuka, yang berisi berbagai templat bagan. Di sebelah kiri, Anda akan melihat berbagai jenis diagram PowerPoint, seperti Kolom, Garis, Diagram Lingkaran, Diagram Batang, dan seterusnya. Diagram lingkaran, mendeskripsikan bagian atau persentase dari total data. Pertama klik pada jenis grafik di bagian sebelah kiri. Saat memilih jenis diagram, Anda perlu mempertimbangkan jenis data yang akan kamu pilih untuk presentasi dalam sebuah acara. Bar Chart, mendeskripsikan urutan seluruh data. Diagram area, mendeskripsikan area dengan persentase yang lebih jelas. X Y scatter plot, menggambarkan hubungan linier. Data volatilitas yang menggambarkan grafik saham. Grafik radar menggambarkan perbandingan beberapa variabel kuantitatif. Diagram kombinasi, mendeskripsikan kombinasi diagram batang dan garis yang mewakili kategori tertentu. Setelah memahami jenis-jenis grafik yang terdapat di PowerPoint, kini Anda dapat mencoba membuat grafik di PowerPoint. Pertama, buka slide untuk memasukkan grafik. Temukan tab Sisipkan pada menu pita di PowerPoint. Klik ikon bagan untuk memulai. Atau lebih sederhananya, pilih icon Insert Chart pada Layout. Ada beberapa bagan tingkat lanjut lainnya di PowerPoint (seperti bagan histogram dan air terjun), jadi cobalah untuk membuat bagan yang lebih canggih. Di sisi kiri menu Sisipkan Bagan, Anda dapat memilih berbagai kategori bagan. Setelah memilih kategori bagan, ada beberapa variasi dari bagan yang tersedia di atas. Klik salah satu gambar mini di atas untuk memilih jenis bagan yang lebih spesifik. Anda dapat melihat beberapa variasi diagram lingkaran. Ada bagan pai 3D, grafik melingkar bergaya donat, dan bahkan beberapa grafik Pai dari Pai yang indah! Pilih salah satu dari tipe gaya ini dan klik OK untuk menyisipkan grafik. Sisi kiri menu Power Point menampilkan kategori bagan dengan berbagai opsi gaya visual.
Menginput data ke dalam microsoft Power Point Apa pun jenis bagan yang Anda pilih, Anda perlu memasukkan data ke dalam PowerPoint untuk menampilkan bagan. Sekarang, Anda benar-benar tidak dapat hanya memasang satu aplikasi di suite Microsoft Office. Mereka melakukan pekerjaan yang hebat bersama. Anda dapat dengan mudah memahami mengapa Anda membuka jendela lembar bentang Excel di PowerPoint 2016 untuk menambahkan data setelah menyisipkan bagan itu bermanfaat. Misalnya, saya ingin membuat diagram lingkaran. Setelah memasukkan grafik, Anda akan melihat jendela spreadsheet Excel yang terbuka untuk menambahkan data, dan jendela Excel di PowerPoint memungkinkan Anda untuk merekam data. Ubah informasi Bergantung pada jenis bagan yang Anda pilih, tampilan spreadsheet mungkin berbeda dari contoh saya. Misalnya, diagram batang bertumpuk mungkin memiliki beberapa kolom dengan nilai numerik di spreadsheet. Inilah mengapa saya suka menggunakan PowerPoint untuk membuat bagan: saat data dimasukkan, bagan diperbarui secara real time. Setiap kali saya mengubah nilai di spreadsheet, grafik berubah berdasarkan data saya. Bagaimana jika kita ingin menambahkan potongan lain ke diagram lingkaran PowerPoint? Dalam kasus ini, kita perlu menambahkan baris data lainnya. Pegang pegangan kotak di sekitar data dan seret ke bawah untuk menyertakan baris yang tersisa. Pada gambar di bawah, Anda dapat melihat artinya. Saya mengklik kotak ungu (kolom pertama) dan menyeretnya ke bawah dua baris untuk menambahkan lebih banyak bulan ke data. Kemudian, saya menarik kolom Nilai (biru) untuk mencantumkan jumlah lain di diagram lingkaran. Seret gagang kotak ke bawah untuk menyertakan garis yang tersisa di bagan. Dalam kasus ini, menambahkan dua garis akan membuat dua irisan tambahan di diagram lingkaran. Ini adalah dasar untuk menambahkan data ke bagan. PowerPoint dimulai dengan data dasar yang diisi dalam spreadsheet, yang dapat Anda modifikasi untuk menyertakan data Anda sendiri. Klik kanan dan pilih Edit Data> Edit Data untuk mengubah data diagram prospek. Jika Anda perlu membuka kembali tampilan spreadsheet dan mengedit data, cukup klik kanan pada grafik dan pilih Edit Data. Tampilan spreadsheet akan terbuka kembali sehingga Anda dapat mengupdate datanya. Setelah menyelesaikan pembaruan data, kita dapat mempertimbangkan untuk mengatur gayanya dan mengubah tampilan grafik PowerPoint. Menyesuaikan Gaya Grafik Dalam Power Point Sebelum memulai desain gaya, saya selalu menguasai data di bagan. Namun, ketika saya selesai membuat grafik, PowerPoint menyediakan banyak pilihan untuk mengubah tampilan grafik. Anda dapat menggunakan alat bagan PowerPoint untuk bekerja dengan cepat. Berikut adalah beberapa metode favorit saya untuk mengatur gaya grafik PowerPoint hanya dengan beberapa klik: 1. Gunakan gaya grafik PowerPoint Setelah memilih bagan, cari tombol Desain pada pita PowerPoint tepat di bawah tab Alat Bagan. Apa pun jenis bagan yang digunakan, ada banyak gaya prasetel yang dapat mengubah tampilan bagan di PowerPoint. Klik salah satu gaya ini untuk menerapkannya ke bagan Anda. Sebagian besar gaya ini akan menambahkan bayangan atau kedalaman pada grafik tersebut, yang benar-benar dapat membantu grafik Anda menonjol. Cobalah beberapa gaya ini untuk melihat data yang sama dengan cara berbeda. Klik salah satu Chart Styles tersebut untuk mencoba varian visual yang sedikit berbeda. 2. Ubah bagan warna di PowerPoint Selain menambahkan gaya kedalaman atau garis besar ke bagan, Anda dapat dengan mudah mengubah skema warna hanya dengan beberapa klik di alat bagan PowerPoint. Saat Anda masih berada di menu Alat Bagan> Desain, cari tombol Ubah Warna di dekat sisi kiri pita. Anda dapat mengubah warna grafik hanya dengan beberapa klik pada menu Ubah Warna. Skema warna bawaan ini akan cocok dengan presentasi Anda. Anda juga bisa memilih gaya monokrom untuk mengurangi kilap. 3. Format area grafik di PowerPoint Untuk benar-benar mendapatkan bagian terdalam dari presentasi PowerPoint, Anda dapat mengklik kanan bagan dan memilih Format Area Bagan. Di Excel 2016, panel akan terbuka di sebelah kanan. Menu ini memiliki semua fungsi yang dapat dibayangkan untuk menyesuaikan grafik. Format bagan area di PowerPoint memiliki banyak fungsi. Kabar baiknya adalah menu ini mudah digunakan dan memiliki semua fitur yang mungkin Anda butuhkan. Coba beberapa opsi untuk menambahkan isian (warna latar belakang grafik) atau batas di sekitar tepi grafik. Seperti yang Anda lihat, Anda dapat dengan mudah mengatur gaya presentasi Anda hanya dengan beberapa klik. Cobalah untuk menggunakan gaya dan skema warna bawaan untuk membuat grafik menonjol di sisa presentasi.
Cara Membuat Grafik Double Line di Power Point 1. Pertama, kita perlu menyiapkan data yang digunakan untuk membuat diagram garis. Anda dapat mengumpulkan data dari berbagai sumber, tetapi kami akan mulai dengan contoh yang sangat mendasar dari ulasan ini. Kemudian, Anda akan dapat menyiapkan bagan garis ganda sederhana di PowerPoint sendiri. Katakanlah kita perlu membandingkan keunggulan ACME dalam dua produk yang berbeda. Kami dapat membuat beberapa diagram garis untuk membandingkan produk A dan produk B organisasi di tahun yang berbeda. Kami akan merepresentasikan tahun pada sumbu x, dan keuntungan produk akan ditampilkan pada sumbu y. 2. Sekarang, kita siap membuat diagram garis di PowerPoint. Anda dapat pergi ke Sisipkan -> Bagan dan cari bagian Garis. Di sini, Anda dapat memilih grafik yang berbeda. Pertama pilih template diagram garis sebagai permulaan. Contoh grafik garis baru akan dimasukkan ke dalam slide. Sekarang Anda dapat mengedit data dengan mengklik kanan pada grafik dan kemudian mengklik Edit Data. Sekarang, kita bisa mengatur grafik agar terlihat lebih menarik. Masukkan data yang kami tentukan di atas untuk data diagram garis. Anda dapat memasukkan data ke dalam spreadsheet. 3. Sekarang Anda dapat menyesuaikan grafik dua garis, misalnya, mengkonfigurasi tampilan posisi sumbu horizontal dan vertikal. Anda dapat menampilkan tahun di bawah dan kemudian ribuan dolar di sumbu kiri. Jika perlu, Anda juga bisa menyematkan tabel sumber data asli di bagian bawah diagram. Anda dapat menggunakan grafik batang ganda untuk merepresentasikan data yang sama secara efektif. Anda dapat dengan mudah beralih dari beberapa grafik garis ke beberapa grafik batang. Buka menu Alat Bagan di atas pita PowerPoint dan klik menu Desain. Klik di sini Ubah Jenis Bagan dan pilih opsi pertama Bagan Cluster dari tab Bagan Batang. Share Tweet Share
|

Pos Terkait
Periklanan
BERITA TERKINI
Toplist Popular
#2
#4
#6
#8
Periklanan
Terpopuler
Periklanan
Tentang Kami
Dukungan

Copyright © 2024 idkuu.com Inc.