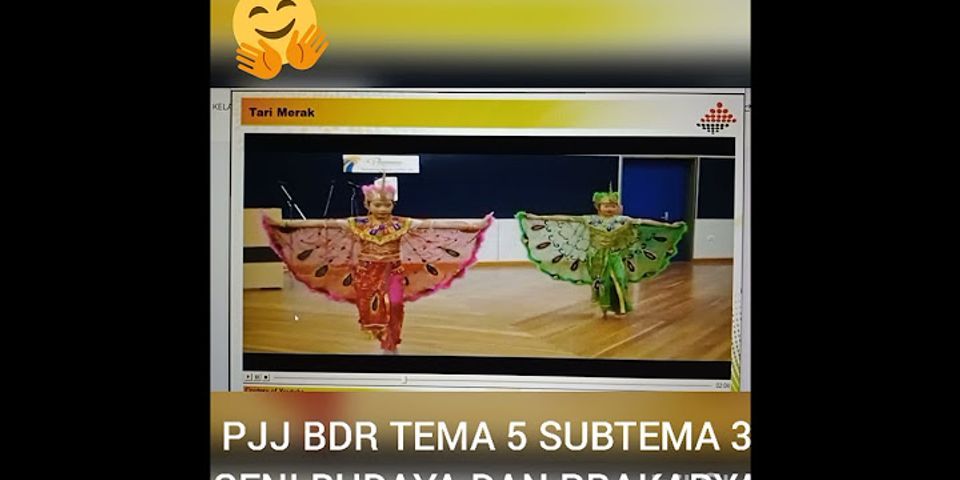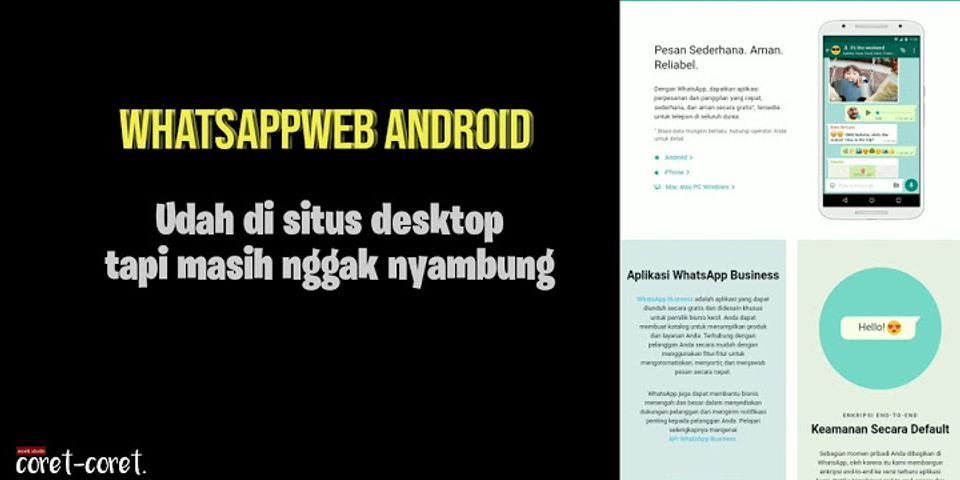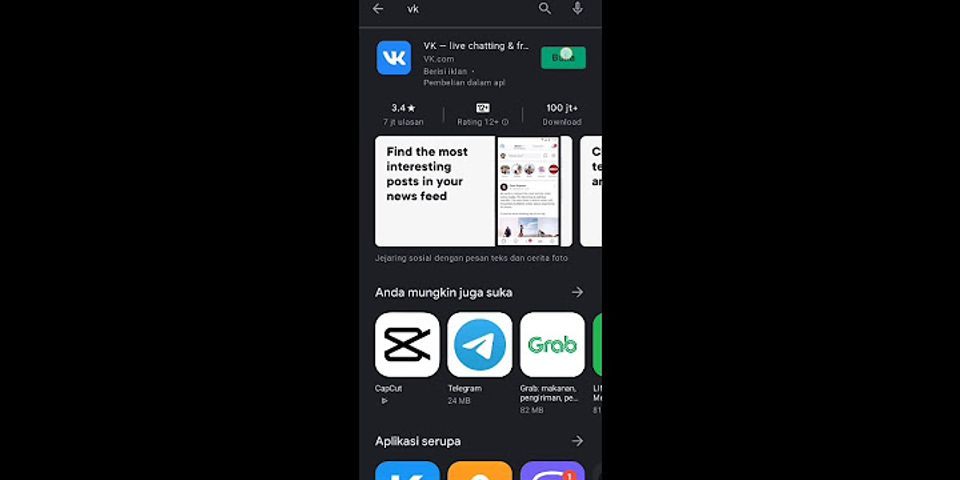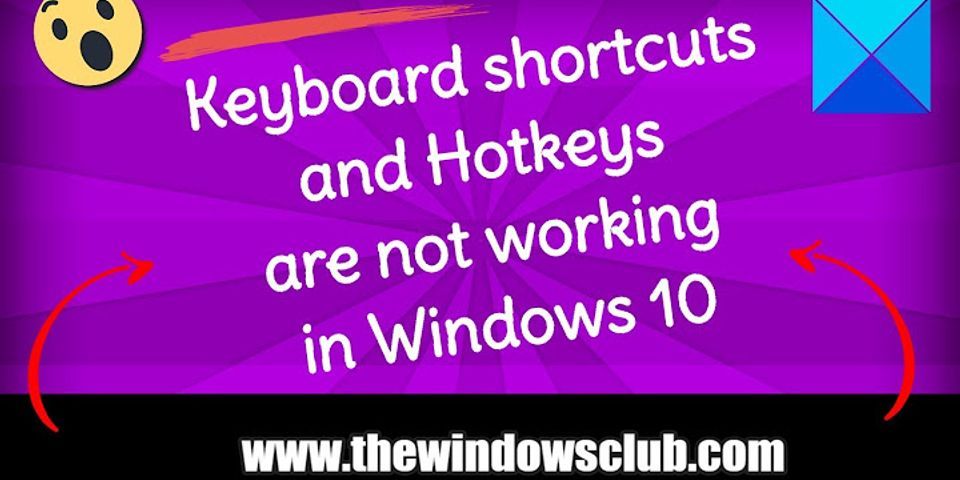Jika Anda mengalami masalah audio, saran berikut mungkin dapat membantu. Tips tercantum secara berurutan, jadi mulailah dengan yang pertama, lihat apakah itu membantu, jika tidak maka lanjutkan ke tips berikutnya. Show
1. Periksa output speaker AndaJika beberapa perangkat output audio tersedia, periksa apakah Anda telah memilih satu yang sesuai. Berikut caranya:
Jika ini tidak membantu, lanjutkan ke tips berikutnya. 2. Jalankan pemecah masalah audioPemecah masalah audio mungkin bisa memperbaiki masalah audio secara otomatis. Untuk menjalankan pemecah masalah
Anda juga dapat meluncurkan pemecah masalah dari Pengaturan audio. Pilih mulai > pengaturan > sistem > suara > memecahkan masalah. Jika menjalankan pemecah masalah tidak membantu, lanjutkan ke tips berikutnya. 3. verifikasi bahwa semua pembaruan Windows telah terinstalUntuk memeriksa pembaruan
Jika masalah Anda tidak teratasi, lanjutkan ke tips berikutnya. 4. Periksa kabel, colokan, Jacks, volume, speaker, dan koneksi headphone AndaCoba langkah-langkah berikut
Catatan: beberapa sistem menggunakan Jack hijau untuk output dan warna pink untuk input mic dan yang lainnya akan diberi label "headphone" atau "mikrofon."  
Jika kabel dan volumenya OK, lihat bagian berikutnya untuk pemecahan masalah tambahan. 5. Periksa pengaturan suaraPeriksa untuk memastikan perangkat audio Anda tidak dibisukan dan belum dinonaktifkan.
Jika masalah Anda tidak teratasi, lanjutkan ke tips berikutnya. 6. Perbaiki driver audio AndaMasalah perangkat keras dapat disebabkan oleh driver yang usang atau bermasalah. Pastikan driver audio Anda telah diperbarui dan perbarui jika diperlukan. Jika tidak berhasil, coba uninstal driver audio (akan otomatis diinstal ulang). Jika tidak berhasil, coba gunakan driver audio generik yang disertakan dengan Windows. Jika Anda mengalami masalah audio setelah menginstal pembaruan, coba batalkan pembaruan driver audio Anda. Untuk memperbarui driver audio secara otomatis
Jika Windows tidak menemukan driver baru, Cari satu pada situs web produsen perangkat dan ikuti instruksi tersebut. Jika tidak berhasil, coba hapus instalan driver audio Anda. Untuk menghapus instalan driver audio Anda
Jika opsi tersebut tidak berhasil, coba gunakan driver audio generik yang disertakan dengan Windows. Untuk menggunakan driver audio generik yang disertakan dengan Windows
Jika langkah-langkah ini tidak mengatasi masalah audio Anda, kunjungi situs web produsen perangkat dan instal driver audio/suara terbaru untuk perangkat Anda. Berikut ini adalah contoh halaman pengunduhan driver untuk produsen perangkat suara.
 Jika Anda memiliki masalah audio setelah menginstal pembaruan Jika audio berfungsi sebelum Anda menjalankan Windows Update dan sekarang tidak berfungsi, coba batalkan pembaruan driver audio Anda. Untuk membatalkan pembaruan driver audio
Jika membatalkan pembaruan driver audio tidak bekerja atau bukan merupakan opsi, Anda dapat mencoba memulihkan PC dari titik pemulihan sistem. Pulihkan PC Anda dari titik pemulihan sistem Ketika Microsoft menginstal pembaruan pada sistem Anda, kami membuat titik pemulihan sistem seandainya terjadi masalah. Coba pulihkan dari titik tersebut dan lihat apakah tindakan ini memperbaiki masalah suara Anda. Untuk informasi selengkapnya, lihat "Pulihkan dari titik pemulihan sistem" di Opsi pemulihan di Windows 10. 7. Setel perangkat audio Anda sebagai perangkat defaultJika menyambungkan ke perangkat audioseperti headphone atau speakermenggunakan USB atau HDMI, Anda mungkin perlu mengatur perangkat sebagai perangkat audio default. Jika Anda menggunakan monitor eksternal yang tidak memiliki speaker bawaan, pastikan bahwa monitor belum dipilih sebagai perangkat output default Anda. Jika tidak, Anda tidak akan memiliki audio apa pun. Anda dapat memeriksanya saat mengatur perangkat audio output default. Berikut caranya:
Jika mengatur perangkat audio Anda sebagai perangkat default tidak membantu, lanjutkan ke tips berikutnya untuk pemecahan masalah tambahan. 8. menonaktifkan penyempurnaan audioTerkadang, memiliki perangkat tambahan audio dapat menyebabkan masalah audio. Menonaktifkannya mungkin dapat mengatasi masalah Anda.
Jika menonaktifkan perangkat tambahan audio tidak membantu, lihat bagian berikutnya untuk pemecahan masalah tambahan. 9. mulai ulang layanan audio
Jika memulai ulang layanan ini tidak mengatasi masalah Anda, lihat bagian berikutnya untuk pemecahan masalah lainnya. 10. coba format audio berbeda
Jika mencoba format audio lain tidak membantu, lihat bagian berikutnya untuk pemecahan masalah tambahan. 11. mulai ulang untuk menerapkan pembaruan yang terinstalBanyak pembaruan yang mengharuskan Anda memulai ulang perangkat. Untuk memeriksa dan melihat apakah Anda telah menginstal pembaruan tertunda dan perlu memulai ulang
Butuh bantuan dengan Windows Update? Lihat Pelajari cara Memecahkan masalah pembaruan Windows 10. Jika memulai ulang tidak membantu, lihat bagian berikutnya untuk pemecahan masalah tambahan. 12. Periksa IDT High Definition audio CODEC in Device ManagerBeberapa masalah audio mungkin disebabkan oleh masalah dengan CODEC Audio Definisi Tinggi IDT sistem audio. Hal ini dapat diperbaiki dengan pembaruan driver manual yang memungkinkan Anda memilih driver suara yang ingin digunakan. Catatan:Tidak semua sistem akan memiliki CODEC Audio Definisi Tinggi IDT. Untuk memeriksa dan melihat apakah Anda memilikinya, dan untuk secara manual memperbarui driver
13. jika Anda mengalami masalah mikrofon, pastikan pengaturan privasi Anda telah dikonfigurasikan dengan benar
|

Pos Terkait
Periklanan
BERITA TERKINI
Toplist Popular
#2
#4
#6
#8
Periklanan
Terpopuler
Periklanan
Tentang Kami
Dukungan

Copyright © 2024 idkuu.com Inc.