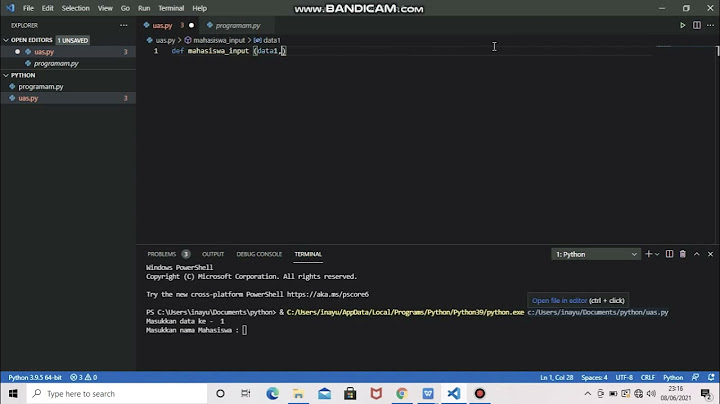Fil. 2. 16 - Sambil berpegang pada firman kehidupan, supaya pada hari Kristus aku bermegah, bahwa aku tidak bebas bersaing dan tidak bebas berjuang. (TB) Show
Daftar IsiMemulai dan Mengakhiri ProgramUntuk memulai dan mengakhiri program, ikuti langkah-langkah berikut
Di direktori Alkitab ada file bernama Startup. log. Jika Anda mengalami masalah saat memulai program, salin file ini ke disket dan kirimkan kepada kami untuk membantu kami menemukan masalahnya. Atau, Anda dapat mengirimkan file tersebut melalui email ke - info-SABDAsabda. org Memahami Perintah Program
Memahami ToolbarPerhatikan bahwa setiap tombol pada bilah alat memiliki tombol terkait. Tombol-tombol ini sangat penting, dan kami sangat menyarankan agar Anda mempelajari program ini dari sini. Tombol ini tidak hanya menyediakan akses mudah ke fungsi yang paling sering digunakan, tetapi juga lebih cepat daripada menggunakan menu Ketahuilah bahwa semua tombol di Bilah Alat dapat dikonfigurasi oleh pengguna. Dengan kata lain, Anda dapat mengubah fungsi semua tombol. Karena tombol default melakukan tugas yang paling umum, kami sangat menyarankan agar Anda membiarkannya sampai Anda menyelesaikan Tutorial Singkat ini dan setidaknya terbiasa dengan perintah menu. Jika nanti Anda ingin bereksperimen dengan tombol, lihat "Mengonfigurasi Tombol Fungsi" di menu bantuan Menggunakan ProgramKarena pentingnya tombol-tombol yang disebutkan di atas, bagian berikut terkait dengan setiap tombol dan merupakan garis besar dari keseluruhan Tutorial Singkat. Untuk mendapatkan manfaat penuh dari bagian ini, jalankan program dan ikuti contohnya. Pertama kami akan mengomentari tujuan dari setiap tombol. Kemudian kami akan menyajikan contoh praktis dengan pendekatan langkah demi langkah Pada bagian ini terdapat beberapa prosedur dasar, oleh karena itu kami menganjurkan Anda untuk melakukan langkah-langkah tersebut dengan hati-hati. Anda bahkan mungkin ingin melakukannya dua atau tiga kali untuk lebih memahami dasar-dasar penggunaan program ini Preferensi Pilihan (F9)VersiTombol preferensi membuka jendela bertab dengan daftar sehingga Anda dapat mengaktifkan semua versi Alkitab yang tersedia dalam program. Untuk menggunakan tombol ini, ikuti langkah-langkah berikut
CatatanTombol preferensi akan membuka jendela tab dengan daftar sehingga Anda dapat mengaktifkan semua sumber rekaman yang tersedia di program. Catatan ayat terkait dengan ayat-ayat Alkitab individu. Untuk menggunakan tombol ini, ikuti langkah-langkah berikut
Tampilkan Tombol Kalimat (Ctrl+F1)Dengan tombol show Verses (atau perintah File/Fill, Open, Verse) Anda dapat memilih ayat Alkitab yang ingin Anda lihat. Untuk melihat ayat-ayat, ikuti langkah-langkah di bawah ini
Tampilkan Tombol Catatan (F2)Dengan tombol Show Notes (atau perintah File > Open Material/Bible > Verse Notes) Anda dapat memilih dan melihat catatan untuk referensi Alkitab tertentu. Untuk melihat postingan, ikuti langkah-langkah berikut
Catatan bersifat umum untuk semua terjemahan, tetapi terikat pada ayat tersebut. Dengan kata lain, catatan yang berkaitan dengan satu ayat dalam satu versi Alkitab akan muncul dalam berbagai versi dari setiap Alkitab yang ditampilkan. Lihat bantuan, "Menggunakan Editor Program", untuk detail tentang cara membuat catatan pribadi. Anda akan belajar tentang pilihan lain pada menu pop-up. Lihat "Menggunakan Menu Pop-up" (Shift+F10) untuk informasi selengkapnya Perhatikan bahwa jika kumpulan catatan Anda terletak di CD-ROM (yaitu, Anda tidak menginstalnya ke hard disk), Anda tidak akan dapat menyimpan hasil edit Anda sebagai catatan. Lihat "Peralatan", Menyalin Item CD ke Hard Disk untuk informasi tentang penyalinan kumpulan rekaman ke hard disk Anda Kunci Pencarian Frasa (F7)Tombol Pencarian Frasa (atau perintah Edit > Pencarian > Temukan Kata atau Frasa) membuka kotak dialog Pencarian Frasa. Dengan alat ini Anda dapat mencari, baik kata atau frasa maupun angka Strong di semua versi Alkitab. Pencarian akan membuat jendela yang mengambil semua kalimat yang cocok dengan kata atau frasa yang ditentukan. Untuk melihat sendiri cara kerja alat ini, ikuti langkah-langkah berikut
Tombol Daftar Kalimat (F11)Tombol Daftar Ayat menampilkan kotak dialog "Daftar Ayat", sehingga Anda dapat mengelola daftar ayat yang ditemukan dalam pelajaran Alkitab Anda. Anda dapat menambah atau menghapus kalimat dari daftar, menyisipkan kalimat di antara entri yang ada, dan melakukan beberapa tindakan lainnya. Untuk menggunakan fitur praktis ini, ikuti langkah-langkah di bawah ini
Lihat Perpustakaan (F3)Tombol Lihat Perpustakaan (atau perintah Perpustakaan, Indeks Perpustakaan) memberi Anda akses ke sejumlah besar sumber Alkitab dalam program ini, beberapa di antaranya langka dan tidak tersedia di produk komputer lainnya. Untuk memperkenalkan beberapa buku luar biasa ini kepada Anda, dan menunjukkan cara menggunakannya, ikuti langkah-langkah berikut
Ingat, mengklik dua kali pada sebuah kata di jendela Alkitab secara otomatis mencari kata ini di Kamus Alkitab Bahasa Indonesia Tombol Salin Ayat ke Clipboard (F8)Dengan fungsi ini Anda dapat menyalin kalimat dengan cepat dan langsung ke Windows Clipboard tanpa benar-benar menampilkan kalimat di jendela di layar. Untuk menggunakan fitur yang sangat praktis ini, ikuti langkah-langkah di bawah ini
Menyalin kalimat ke Clipboard dengan metode di atas akan menghapus isi Clipboard. Dengan kata lain, metode ini tidak akan menumpuk kalimat di Clipboard. Tapi Anda bisa memasukkan string, seperti, yoh 1. 1-6 Maret 4. 5 kasus 5. 7 mal 3. 16, misalnya. Sebaliknya, perintah Add to Clipboard di menu pop-up mengumpulkan kalimat di Clipboard. (Lihat bagian "Transfer Data ke Aplikasi Lain" nanti di bab ini untuk detailnya. ) Mencetak Konten JendelaDengan program ini, Anda dapat mencetak informasi apapun yang dapat diakses dari sumber manapun. Bagian ini menunjukkan betapa mudahnya mencetak informasi di jendela yang berbeda. Untuk demonstrasi cepat mencetak isi dari berbagai jendela, ikuti langkah berikut Sebelum melanjutkan, pastikan printer Anda telah ditentukan dengan benar oleh Microsoft Windows
Transfer Data ke Aplikasi LainAnda mungkin ingat, dengan kunci Ayat ke Papan Klip (F8) Anda dapat menyalin ayat dengan cepat dan langsung ke Papan Klip Windows. Ada cara lain untuk melakukan ini secara terprogram, tetapi selangkah lebih maju. Misalnya, ikuti langkah-langkah ini
Prosedur ini secara dramatis menunjukkan betapa mudahnya menggunakan data dari suatu program dengan aplikasi lain. Tidak diragukan lagi, Anda akan sangat sering menggunakan kemampuan berbagi data ini Mendapatkan bantuanProgram ini memiliki sistem Bantuan lengkap yang memberikan bantuan langsung untuk setiap masalah. Untuk melihat beberapa contoh, ikuti langkah-langkah berikut
Menambahkan Buku ke PerpustakaanOrder Help, Order Info menampilkan informasi tentang beberapa buku penting, diantaranya. distributor internasional program ini, pendaftaran dan dukungan, salinan program, dan alamat Internet untuk mendapatkan bahan dan informasi produk akhir Semua CD yang dibuat setelah tahun 1998 dapat memiliki versi terkunci yang diaktifkan melalui panggilan telepon Berlapis dari http. // www. kata. net/tutorial_cd_words Tutorial LanjutanTentukan Topik atau BukuBuka program SABDA. Pada menu, klik Alat > Alat Modul Pengguna > Atur Modul Pengguna  Memasukkan InformasiJika Anda menggunakan sampel bahan yang kami berikan, masukkan informasi seperti yang terlihat di bawah ini. Jika bahannya besar, Anda dapat memilih "buku" daripada "topik" di bagian "jenis". Perhatikan bahwa nama yang digunakan diawali dengan garis bawah. Ini digunakan karena ketika Anda mengkompilasi, akan ada dua modul yang dibuat - Satu akan diberi nama "_PRODSON" yang tidak dikompilasi dan modul lainnya akan diberi nama "PRODSON" yang merupakan modul yang dikompilasi. Kedua modul ini akan disimpan  Pengaturan lanjutanKlik pada tab "Opsi Lanjutan". Pilih Alkitab AV. Jangan ubah apa pun - biarkan indeks pada nol, radix 50 dan Charset Font default  Deskripsi ModulKlik pada tab "Deskripsi Modul". Masukkan deskripsi modul. Pada bagian kategori, pilih kategori yang diinginkan, pada contoh ini pilih kategori topik. Klik OK untuk membuat modul dan tutup  Sisipkan Penanda TopikBuka Notepad di Windows dan cari file “topic. txt" yang seharusnya sudah disalin ke direktori Anda. Di awal teks, tempatkan penanda topik $$$ 1 seperti yang terlihat pada gambar. Pastikan untuk meninggalkan ruang antara tanda dolar dan nomor PanduanJika bekerja dengan topik besar, masukkan penanda dan nomor untuk bagian pertama topik saja. Anda tidak perlu menambahkan angka ke sisanya, cukup tambahkan tanda $$$. Program ini akan secara otomatis menambahkan angka saat Anda mengimpor. Pastikan untuk menghapus centang "Periksa Urutan"  Masukkan penanda kedua seperti yang ditunjukkan di bawah ini  Dan penanda ketiga  Simpan dan Ganti NamaKlik "File> Simpan Sebagai"  Kotak dialog seperti yang ditunjukkan di bawah ini akan terbuka. Ubah nama file menjadi _PRODSON.EXP  *PENTING*_ Dalam "Simpan sebagai tipe. " Anda HARUS mengubahnya ke Semua File (*. *) dengan mengklik drop down box dan pilih di dalamnya. Jika Anda tidak melakukan ini, nama file akan memiliki dua ekstensi dan program SABDA tidak akan menemukannya Notepad akan menampilkan nama file baru di kiri atas. Sekarang kita sudah selesai, tutup Notepad dan buka program SABDA  Impor File TeksBuka program SABDA dan klik "Tools > User Module Tools > Module Import > Notes/Topics/Books/Lexicon"  Dalam "Ke Modul. " klik "_PRODSON - Anak yang Hilang oleh A. W. Merah Jambu"  Temukan file exp dengan memilih drive dan direktori yang ditunjukkan di atas. Pilih "Mode Input Batch" dan "Periksa Urutan". Tombol OK sekarang dapat digunakan. Klik OK untuk mengimpor teks Catatan. Jika tombol OK tetap tidak dapat digunakan (berwarna abu-abu), itu berarti Anda mungkin tidak memilih lokasi file exp yang benar atau file tersebut tidak diberi nama dengan benar. Buka program pengelola file Anda dan periksa lokasinya dan penamaan yang benar Membuat Indeks TopikBuka topik melalui "File/Baca > Buka/Baca > Buku/Topik". Jendela yang ditunjukkan di bawah ini akan terbuka. Klik Oke  Halaman kosong akan terbuka. Klik kanan di manapun pada halaman kosong untuk membuka menu popup yang ditunjukkan di bawah ini dan pilih "Edit Note" pada menu. Ini akan membuka editor. Panduan. Menekan "e" juga akan membuka editor  Masukkan teks berikut (Anda dapat menyalin dan menempel jika Anda tidak ingin mengetiknya) $Index "1" Who does the "prodigal son" represent? "2" The Prodigal Himself "3" The Prodigal's Reception  Setelah memasukkan teks, klik kanan lagi dan pilih "Simpan/Keluar" dari menu popup  Bekerja dengan Menggunakan EditorBuka topik melalui "File/Baca > Buka/Baca > Buku/Topik". Klik dua kali pada baris pertama di indeks  Topik pertama akan terbuka. Klik kanan pada mouse untuk membuka menu popup yang ditunjukkan di bawah ini. Pilih "Edit Posting" pada menu untuk membuka editor. Panduan. Menekan "e" juga akan membuka editor  Klik kanan pada baris pertama dan pilih "Auto Format" pada menu popup. Fasilitas ini secara otomatis akan membuat garis-garis yang tertata rapi, memformat bagian-bagian Alkitab yang ada dan memeriksa kesalahan  Anda akan mendapatkan pesan kesalahan yang ditunjukkan di bawah ini jika Anda menggunakan materi yang kami sediakan. Pesan ini berarti ada kutipan ganda yang hilang. Lihatlah paragraf kedua di baris - diberi tahu, 'Kemudian mendekat. - kutip tunggal digunakan. Ubah itu menjadi - diberi tahu, "Kemudian mendekat - tanda kutip ganda  Topik 1
Topik 2
Topik 3
Ada kesalahan lain dalam teks yang juga harus diperbaiki. Kami menemukan cara terbaik untuk menggunakan hotkeys dalam urutan berikut setelah memperbaiki -
 Setelah selesai dengan koreksi, klik kanan lagi untuk membuka menu popup dan pilih "Simpan/Keluar" atau gunakan kombinasi hotkey CTRL+Z  Tekan panah untuk berpindah ke topik berikutnya dan buka editor untuk melakukan koreksi. Setelah semua kesalahan diperbaiki, lanjutkan ke langkah berikutnya, yaitu menyusun materi Kompilasi Materi AndaPada langkah selanjutnya yang merupakan langkah terakhir, kami akan menyusun materi ini. Dengan melakukan ini, Anda akan dapat mencari menggunakan program pencarian kata/frasa. Dalam bentuk yang disusun, materi tidak dapat diubah, yang menurut kami adalah fasilitas yang Anda inginkan Buka program dan pada menu, klik "Tools > User Module Tool > User Module Compilation Tool > Module Compilation" seperti yang ditunjukkan di bawah ini  Pilih modul _PRODSON pada "Module Name" dan matikan semua opsi kecuali "Check for Extra Blank Lines". Klik OK untuk memulai proses kompilasi  Ketika proses selesai, sebuah jendela akan terbuka, memberi Anda laporan seperti yang terlihat di bawah ini. Ini berarti modul telah berhasil dikompilasi AMAN  Tekan F9 untuk membuka jendela opsi yang diinginkan dan lihat tab Topik/Buku. Kedua modul seharusnya sudah ada dalam daftar - |

Pos Terkait
Periklanan
BERITA TERKINI
Toplist Popular
#2
#4
#6
#8
Periklanan
Terpopuler
Periklanan
Tentang Kami
Dukungan

Copyright © 2024 idkuu.com Inc.