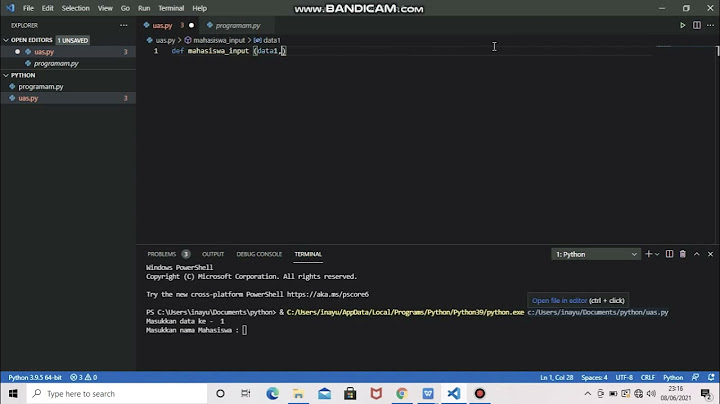Sheets API memungkinkan Anda memperbarui pemformatan sel dan rentang dalam spreadsheet. Contoh di halaman ini mengilustrasikan bagaimana beberapa operasi pemformatan umum dapat dicapai dengan API. Anda dapat menemukan lebih banyak contoh pemformatan bersyarat di halaman resep Pemformatan Bersyarat Show
Dalam contoh ini, placeholder spreadsheetId dan sheetId digunakan untuk menunjukkan di mana Anda akan memberikan ID tersebut. Itu dapat ditemukan dari URL spreadsheet; . dapatkan metode Dalam video di atas, Anda akan mempelajari cara memformat sel spreadsheet dengan berbagai cara, termasuk. membuat baris beku, menebalkan sel, menerapkan pemformatan mata uang, melakukan validasi sel, dan membatasi nilai sel Mengedit batas selSpreadsheet berikut. permintaan batchUpdate memberikan setiap sel di A1. Rentang F10 garis putus-putus, batas atas dan bawah berwarna biru. Bidang innerHorizontal membuat batas horizontal pada bagian dalam rentang; Protokol permintaan ditunjukkan di bawah ini. Panduan ini menunjukkan cara mengimplementasikan pembaruan batch dalam berbagai bahasa menggunakan pustaka klien Google API Saat bekerja dengan data di Google Sheets, Anda akan sering memformat data agar terlihat lebih baik dan lebih mudah dibaca Hal-hal pemformatan sederhana seperti memberi sel batas, menambah/menghapus garis kisi, mengubah gaya dan ukuran font, memberi warna sel, dll. dapat sangat meningkatkan keterbacaan kumpulan data Anda dan membuatnya terlihat jauh lebih profesional Namun dalam beberapa kasus, Anda mungkin ingin menghapus pemformatan di Google Sheets sekaligus Ini mungkin terjadi ketika Anda mendapatkan data dari orang lain atau database dan Anda ingin menghapus semua pemformatan dan memulai dari awal Dan terkadang, saat Anda menyalin data dari situs web, itu juga membawa banyak pemformatan saat ditempel di sel di Google Sheets. Dalam kasus seperti itu, diperlukan untuk menghapus semua pemformatan dari sel Dalam tutorial ini, saya akan menunjukkan cara sederhana untuk menghapus pemformatan di Google Sheets Jadi mari kita mulai Daftar isi Hapus Pemformatan di Google SheetsDi bawah ini adalah langkah-langkah untuk menghapus pemformatan dari sel di Google Sheets
Itu dia Langkah-langkah di atas akan langsung menghapus semua pemformatan di sel yang dipilih Anda juga dapat menggunakan pintasan keyboard berikut untuk menghapus pemformatan di Google Sheets CONTROL + \ (hold the Control key and then press the backward-slash key) Jika Anda ingin menghapus pemformatan dari seluruh lembar, Anda dapat memilih semua sel dan menggunakan langkah-langkah di atas Perhatikan bahwa langkah-langkah di atas akan menghapus semua pemformatan dan Anda hanya akan memiliki data di dalam sel Beberapa hal yang perlu diketahui saat menghapus pemformatan di Google Sheets
Salin Tempel Data tetapi Bukan PemformatanDalam banyak kasus, Anda mungkin ingin menyalin data dari beberapa sheet lain atau bahkan web ke Google Sheets, tetapi tanpa menyalin formatnya Yang Anda butuhkan hanyalah data (dan bukan pemformatan) Dalam skenario ini, Anda dapat memilih untuk menyalin data terlebih dahulu, lalu menghapus pemformatan nanti (menggunakan langkah-langkah yang dibahas di bagian sebelumnya) Atau Anda dapat memilih untuk hanya menyalin dan menempelkan nilai dan bukan pemformatan (yang lebih sedikit pekerjaan dan menghemat waktu) Di bawah ini adalah langkah-langkah untuk menyalin data dan hanya menempelkan nilai dan bukan pemformatannya
 Langkah-langkah di atas hanya akan menyalin dan menempelkan nilai, bukan pemformatan. Jadi ini akan menghemat waktu dan Anda tidak perlu menghapus pemformatan dari data yang ditempelkan Anda juga dapat menggunakan pintasan keyboard Control + Shift + V untuk menempelkan nilainya saja Jadi ini adalah cara Anda dapat membersihkan pemformatan di Google Sheets (baik dengan menghapusnya dari sel atau menghindarinya saat menempelkan data di tempat pertama) Bisakah Anda mengunci pemformatan sel di Google Sheets?Salah satu caranya adalah pilih sel yang ingin Anda kunci, lalu buka menu "Format" dan pilih "Lembar Terproteksi. " Ini akan melindungi lembar kata sandi sehingga hanya orang yang mengetahui kata sandi yang dapat mengeditnya. Cara lain untuk mengunci sel adalah dengan menggunakan fungsi "Lindungi Lembar".
Bagaimana cara menghentikan Google Sheets mengubah pemformatan?Hentikan Pemformatan Otomatis Angka sebagai Tanggal di Google Sheets
Bagaimana cara memformat sel secara otomatis di Google Sheets?Untuk memformat angka, tanggal, atau mata uang dalam spreadsheet, ikuti langkah berikut. . Di ponsel atau tablet Android Anda, buka spreadsheet di aplikasi Google Spreadsheet Ketuk sel atau rentang sel Ketuk Format. Ketuk Sel. Format angka Ketuk opsi dari daftar. Format akan diterapkan ke sel yang Anda pilih Bagaimana Anda memperbaiki sel di Google Sheets?Untuk menyematkan data di tempat yang sama dan melihatnya saat menggulir, Anda dapat membekukan baris atau kolom. . Di komputer Anda, buka spreadsheet di Google Spreadsheet Pilih baris atau kolom yang ingin dibekukan atau dicairkan Di bagian atas, klik Lihat. Membekukan Pilih berapa banyak baris atau kolom yang akan dibekukan |

Pos Terkait
Periklanan
BERITA TERKINI
Toplist Popular
#2
#4
#6
#8
Periklanan
Terpopuler
Periklanan
Tentang Kami
Dukungan

Copyright © 2024 idkuu.com Inc.