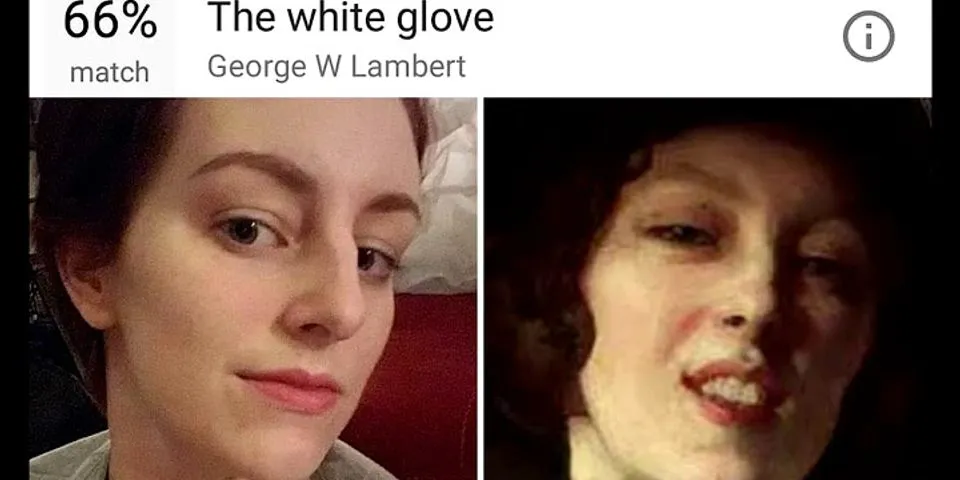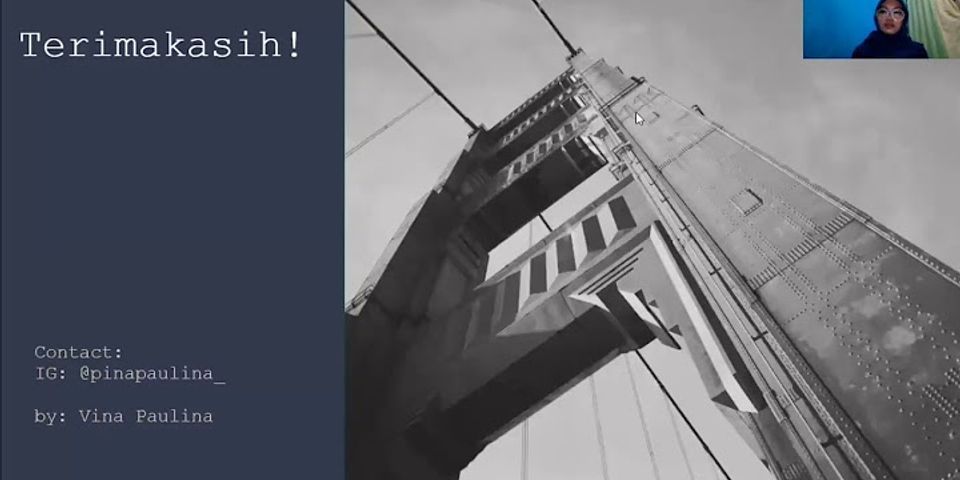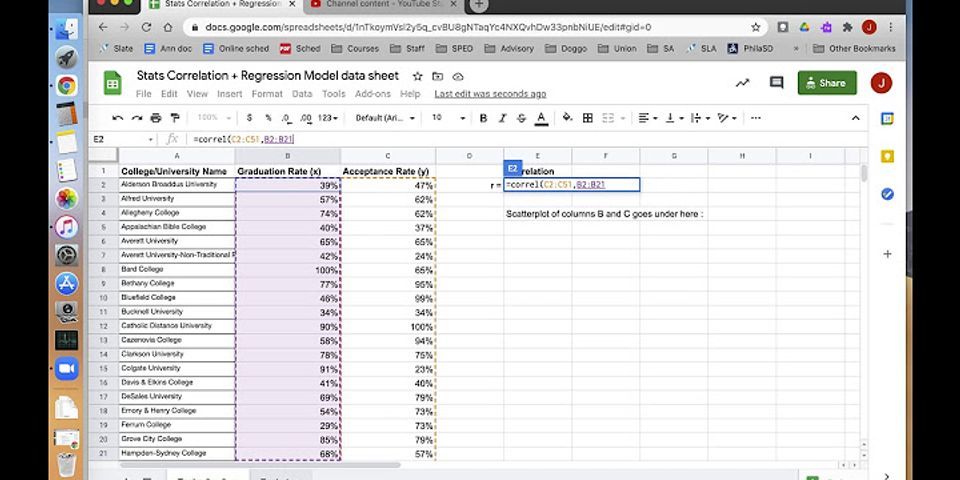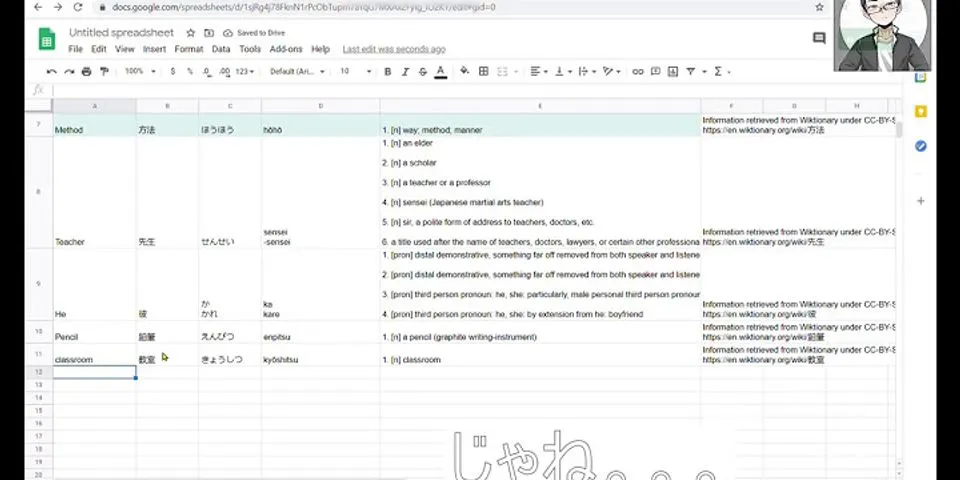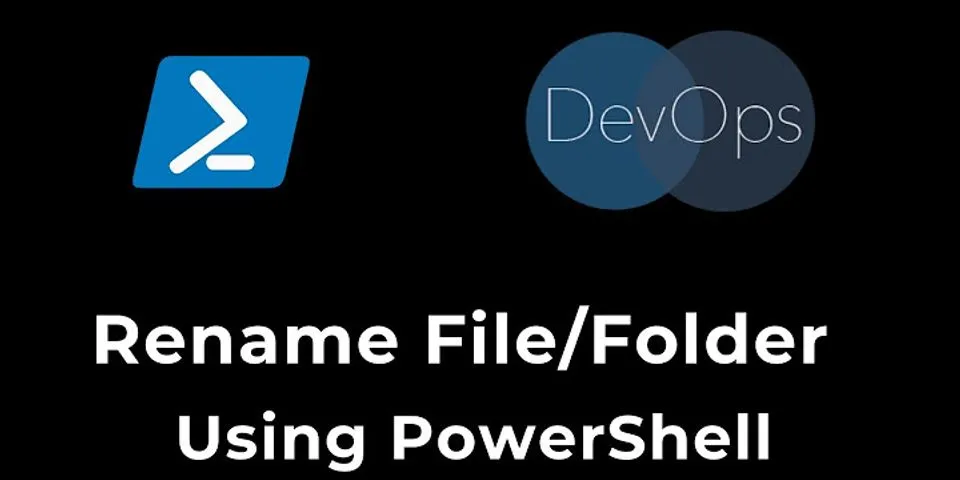Show 1- So sánh bàn phím PC và Mac
Hầu hết tất cả mọi người đều quen thuộc với một máy tính sử dụng hệ điều hành Windows. Vì vậy nếu lần đầu tiên làm việc với một máy tính Mac OS bạn sẽ cảm thấy bối rối, bàn phím của Mac OS khác với bàn phím của một PC thông thường. Các phím tắt (shortcut) trên Mac OS cũng khác với các phím tắt quen thuộc của Windows.
Đây là hình ảnh bàn phím Mac:

Các phím đặc biệt trên bàn phím Mac:

Đây là một bàn phím của các PC:

Các phím đặc biệt trên bàn phím Windows:

Đây là bảng danh sách các tổ hợp phím thông dụng trên Windows và tổ hợp phím tương ứng trên Mac OS:
Windows
Mac OS
Copy
Ctrl + C
Cmd + C
Paste
Ctrl + V
Cmd + V
Cut
Ctrl + X
Cmd + X
Undo
Ctrl + Z
Cmd + Z
Redo
Ctrl + Y
Cmd + Shift + Z
Select All
Ctrl + A
Cmd + A
Find
Ctrl + F
Cmd + F
Home
Home
Fn + Left Arrow
End
End
Fn + Right Arrow
Up
Up
Fn + Up Arrow
Down
Down
Fn + Down Arrow
2- Sử dụng Ctrl + A, C, V, X trong Mac OS
Nếu bạn đang sử dụng một máy ảo Mac OS trên một PC bạn không thể sử dụng phím Command (). Vì bàn phím của PC không có phím này. Trong trường hợp đó bạn không thể copy với phím tắt Cmd + C. Bạn cần phải cấu hình Mac OS để có thể sử dụng tổ hợp phím Ctrl + C.

Cấu hình Mac OS để sử dụng Ctrl + C, V, X, A, ...
Truy cập vào "System Preferences":
 
Chọn tab "Shortcuts" và bạn có thể nhìn thấy "App Shortcuts", chọn "App Shortcuts" và nhấn biểu tượng (+) để thêm mới một Shortcut.

Trước hết thêm mới phím tắt dành cho "Cut" (Ctrl + X), nhập vào.
 
Tương tự, bạn có thể thêm các phím tắt khác.
Menu Title
Keyboard Shortcut
Description
Cut
Ctrl + X
Copy
Ctrl + C
Paste
Ctrl + V
Select All
Ctrl + A
 3- Sử dụng các phím Home, End, PageDown và PageUp
Nếu bạn là người thường xuyên soạn thảo văn bản, bạn sẽ thường xuyên phải đưa con trỏ về đầu dòng hoặc cuối dòng. Trên Windows bạn sử dụng 2 nút Home và End. Trên Mac OS để đưa con trỏ về đầu dòng bạn cần sử dụng 2 phím Fn + Left Arrow (Mũi tên trái), và để đưa con trỏ về cuối dòng bạn cần sử dụng Fn + Right Arrow (Mũi tên phải).

Mac OS cho phép bạn cấu hình để sử dụng các nút Home, End, PageUp, PageDown.
Mở Terminal:

Trên Terminal, tạo thư mục ~/Library/KeyBindings, và CD vào thư mục vừa tạo, bằng cách chạy các lệnh sau:
mkdir -p ~/Library/KeyBindings
cd ~/Library/KeyBindings
 
Trên Terminal, tạo file DefaultKeyBinding.dict, và sửa nội dung của file này.
# Create File:
touch DefaultKeyBinding.dict
# Open file to Edit
nano DefaultKeyBinding.dict
 
Copy & Paste nội dung dưới đây vào Terminal.
{
"\UF729" = "moveToBeginningOfLine:";
"\UF72B" = "moveToEndOfLine:";
"$\UF729" = "moveToBeginningOfLineAndModifySelection:";
"$\UF72B" = "moveToEndOfLineAndModifySelection:";
}

Nhấn Ctrl + O, sau đó nhấn Enter để lưu các thay đổi, và nhấn Ctrl + X để thoát khỏi file.
Bạn cần khởi động lại Mac OS để các cấu hình có tác dụng.
|

Pos Terkait
Periklanan
BERITA TERKINI
Toplist Popular
#2
#4
#6
#8
Periklanan
Terpopuler
Periklanan
Tentang Kami
Dukungan

Copyright © 2024 idkuu.com Inc.