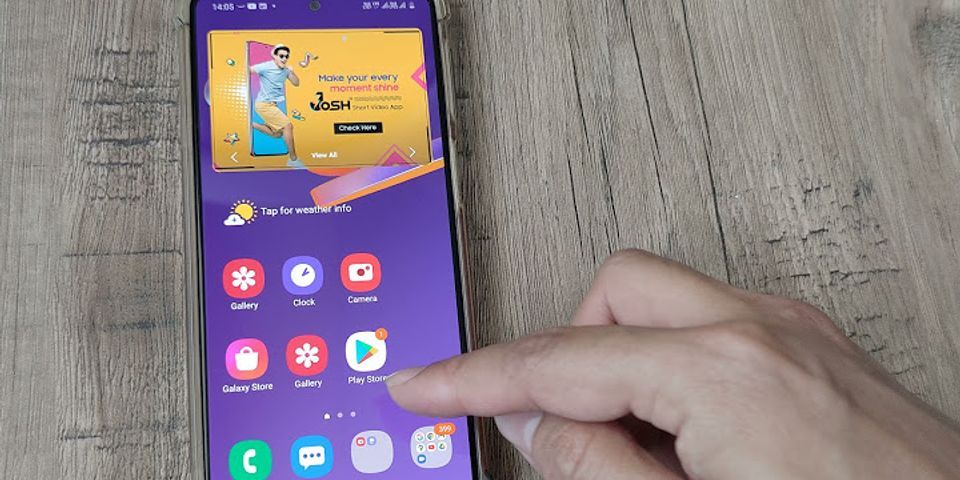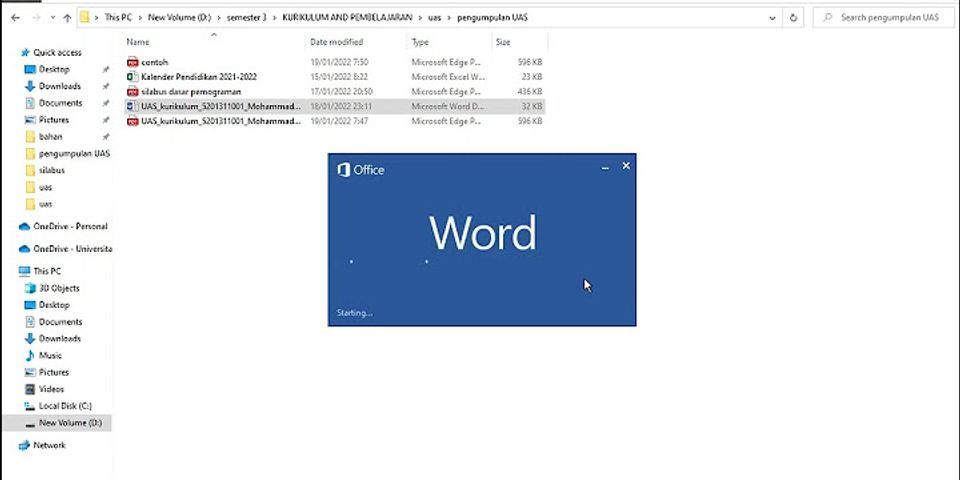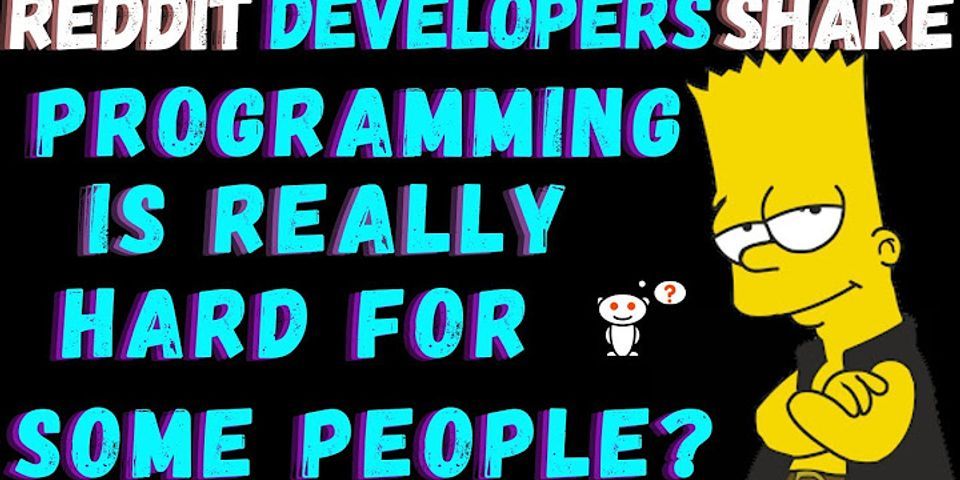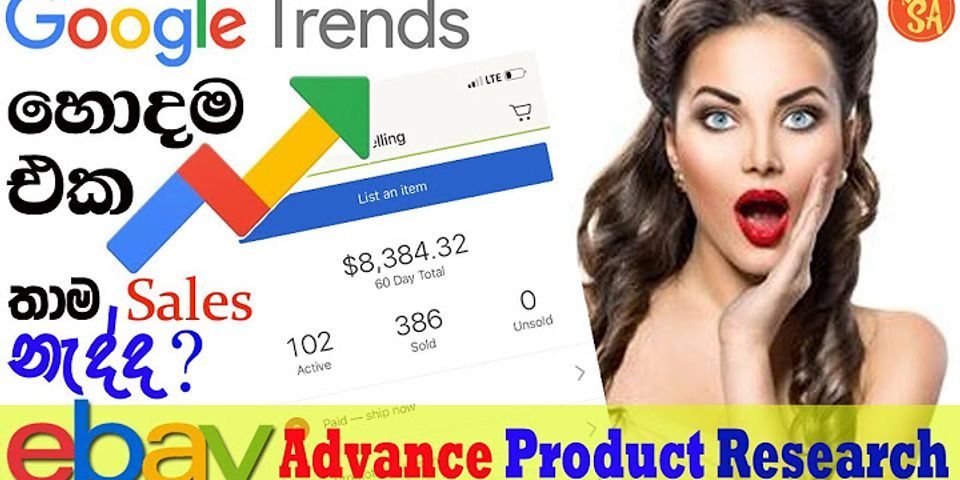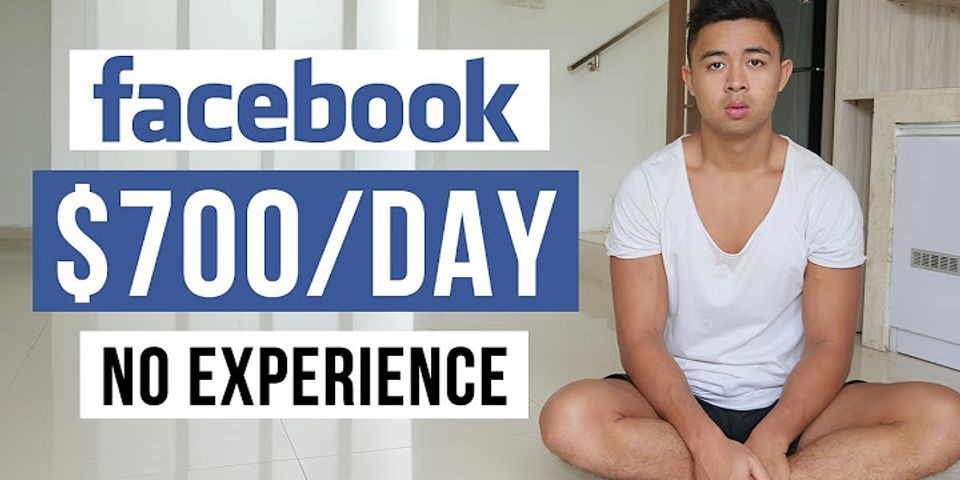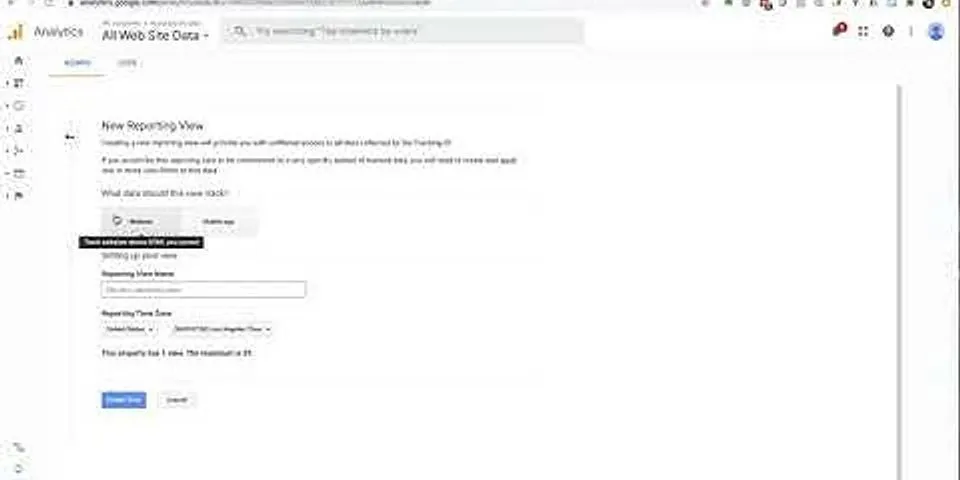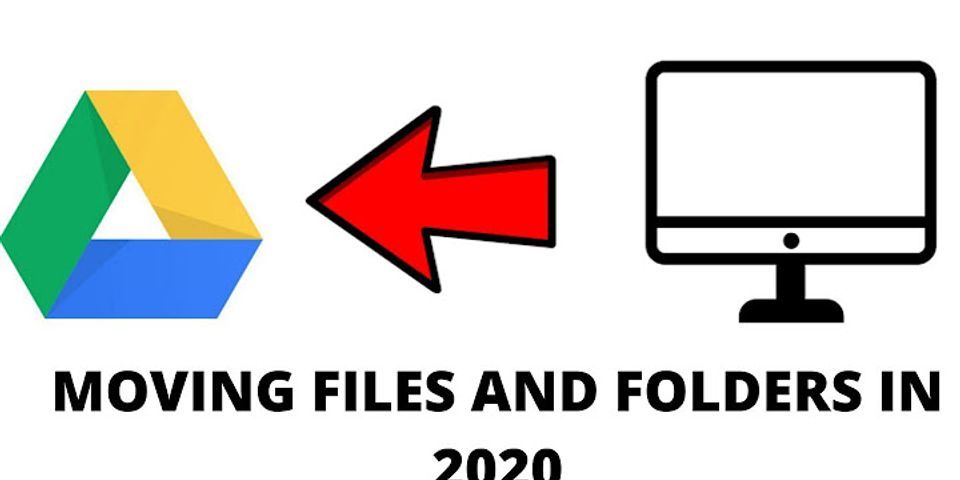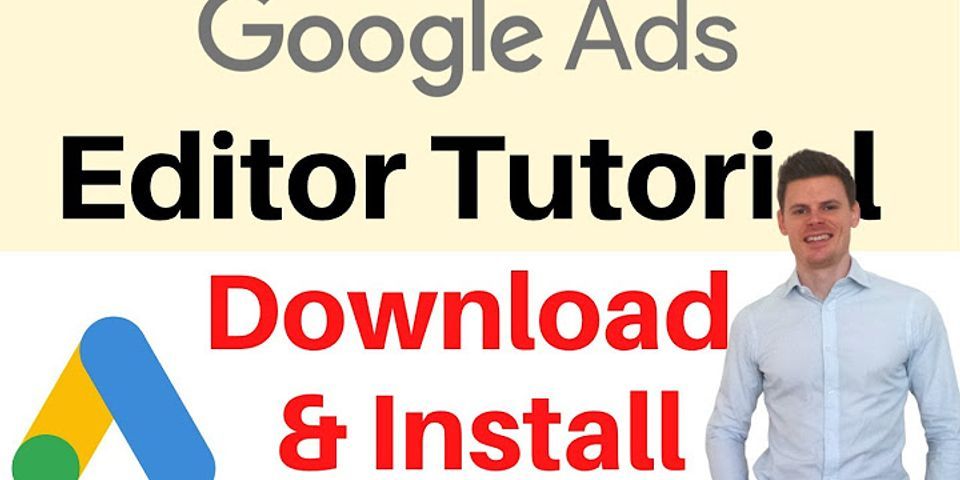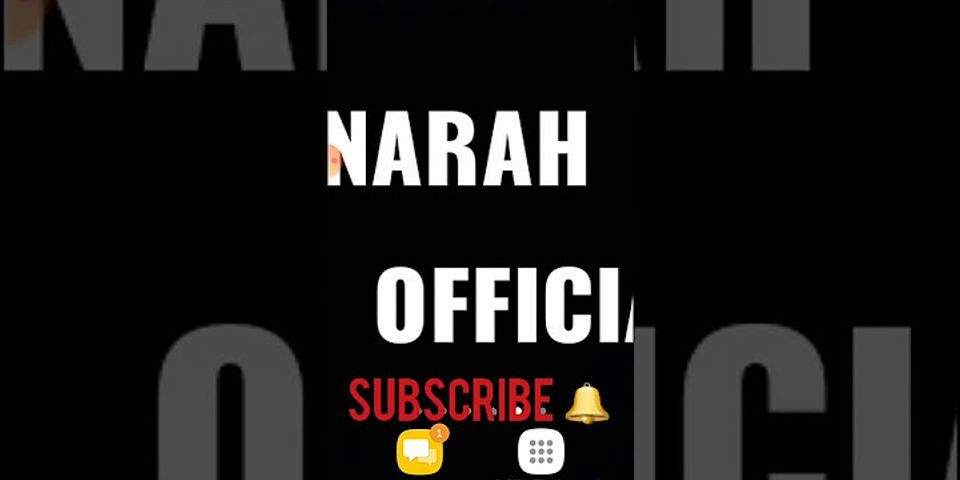If youve ever created a slide in Google Slides that you wanted to use as an image in another presentation or document, then you may have wondered how to save Google Slides as images. Show
Creating a slide in Google Slides presents you with the ability to add images, text, and other elements. This can be a simple alternative to more complicated and expensive options for creating things like newsletters and flyers. But after you have created your file in Google Slides, you might need to convert it to a format that is easier to share with a printing company, or post on a website. One easy way to do this is to convert a slide to an image. Fortunately you can do this directly in Google Slides, which will let you create a JPEG or PNG file that you can then upload to whatever site or service you need. How to Save Google Slides as Images
Our guide continues below with additional information and pictures for these steps. How to Download a Google Slide as a PictureThe steps in this article were performed in the desktop version of the Google Slides application. These steps are going to show you how to select a slide from your Google Slides presentation and save it as a picture. Note that you can only do one slide as a time. If you would like to do all of the slides at once, then you might have better luck downloading as a Powerpoint file or a PDF, then converting that file to all images. Step 1: Sign into Google Drive and open the Google Slides file containing the slide you wish to save as a picture.Step 2: Select the slide to convert to an image from the list of slides at the left side of the window.  Step 3: Click the File tab at the top of the window.  Step 4: Select the Download as option, then choose either the JPEG Image or PNG Image option.  The image file will then download to your computer, where you can do whatever you like with that file. Note that the original slide will remain in the original Slides presentation file. The downloaded image file, whether you chose the JPEG or the PNG option, can be used or edited in the same way that you would work with any other type of image file. So, for example, if you wanted to use that slide image in a document, you could simply choose to insert it as a picture. Since Google Slides only saves the current slide as an image you would need to repeat this process for each additional slide in your presentation that you would like to convert to an image. See also
Matthew Burleigh has been writing tech tutorials since 2008. His writing has appeared on dozens of different websites and been read over 50 million times. After receiving his Bachelors and Masters degrees in Computer Science he spent several years working in IT management for small businesses. However, he now works full time writing content online and creating websites. His main writing topics include iPhones, Microsoft Office, Google Apps, Android, and Photoshop, but he has also written about many other tech topics as well. Share this:Related  Disclaimer: Most of the pages on the internet include affiliate links, including some on this site. |

Pos Terkait
Periklanan
BERITA TERKINI
Toplist Popular
#2
#4
#6
#8
Periklanan
Terpopuler
Periklanan
Tentang Kami
Dukungan

Copyright © 2024 idkuu.com Inc.