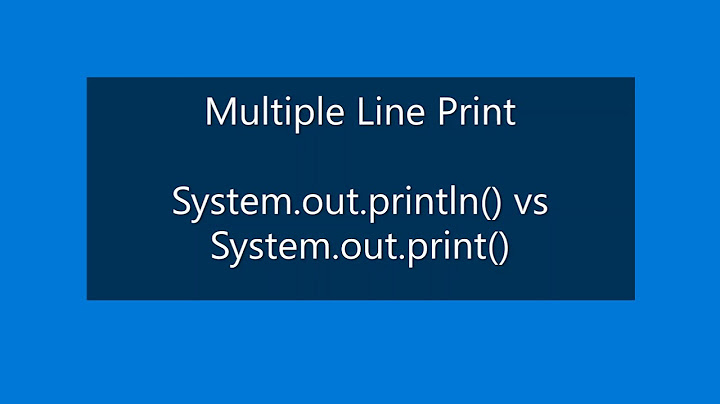| adalah file konfigurasi inti WordPress. Itu dihasilkan selama penginstalan WordPress dan berisi detail khusus untuk penginstalan dan lingkungan server Anda. Banyak pengaturan konfigurasi WordPress disimpan di wp-config. php. Meskipun kami menyarankan Anda menggunakan dasbor WordPress jika memungkinkan, akan sangat membantu untuk memahami kapan dan bagaimana mengedit wp-config. php saat memindahkan situs Anda dari satu host web ke host web lain atau mengubah nama domain atau database Show Bersiap untuk mengedit wp-config WordPress Anda. file phpSebelum Anda mengedit file wp-config. php, Anda harus memahami bahwa bahkan kesalahan kecil pada file dapat membuat situs WordPress Anda tidak dapat diakses. Untuk alasan ini, kami sangat menyarankan Anda membuat cadangan situs dan salinan wp-config yang ada. php sebelum Anda mulai mengedit Ada banyak plugin cadangan yang tersedia untuk WordPress, atau Anda dapat menggunakan fitur cadangan di cPanel  Selain mencadangkan file, Anda juga perlu menyalin dan mengganti nama file sebelum dapat mengeditnya. Ikuti petunjuk di bawah ini untuk mempertahankan langkah ini.
 4. Di kotak Salin , ketik nama deskriptif untuk salinan file. 5. Klik Salin File .  Edit wp-config. file phpBanyak pengaturan yang dapat dikonfigurasi di wp-config. php, tetapi kami akan membahas pengaturan yang paling sering diperbarui jika memindahkan host web atau mengubah nama domain Anda dapat mengedit wp-config. php langsung di File Manager cPanel, atau Anda dapat mengunduh dan mengeditnya menggunakan editor teks pilihan Anda lalu mengunggahnya lagi. Contoh dalam artikel ini menunjukkan file yang sedang diedit di File Manager Catatan . Jangan edit wp-config. php di Microsoft Word, Google Docs, atau aplikasi pengolah kata lainnya. Aplikasi ini membuat perubahan pemformatan yang dapat menyebabkan kesalahan pada file PHP.
 File dibuka di editor File Manager. Dalam instalasi WordPress default, wp-config. php termasuk pengaturan MySQL dan kunci otentikasi dan garam. Bergantung pada cara Anda mengonfigurasi situs, mungkin ada setelan tambahan Pengaturan basis dataJika Anda pindah ke host web lain atau perlu mengubah server basis data karena alasan apa pun, Anda perlu memperbarui pengaturan basis data. Tanpa pengaturan database yang benar, WordPress Anda tidak akan dapat diakses. Jika Anda tidak yakin tentang pengaturan ini, hubungi Dukungan HostPapa sebelum melakukan perubahan. Gambar di bawah menunjukkan pengaturan database default. Jika Anda memindahkan atau mengubah instalasi yang ada, pengaturan Anda akan berbeda. 
Kunci autentikasiKunci dan garam autentikasi adalah rangkaian karakter acak yang digunakan untuk menyediakan enkripsi dan keamanan untuk situs web Anda. Kunci diperlukan, tetapi WordPress akan membuatnya secara otomatis. Jika Anda menghapus kunci di wp-config. php, mereka akan dibuat ulang secara otomatis, dan semua pengguna akan keluar dan harus masuk lagi Pengaturan tambahanBergantung pada konfigurasi WordPress Anda, pengaturan ini mungkin ada atau tidak ada di wp-config.php Anda. php. Sebelum melakukan perubahan apa pun, pastikan Anda memahami bagaimana setelan ini memengaruhi situs Anda URL situsJika Anda mengubah nama domain situs Anda atau pindah ke host web baru, Anda mungkin perlu mengubah URL situs Anda. Kami menyarankan Anda melakukan ini dari dasbor WordPress di Pengaturan > Umum . php dengan menambahkan baris berikut, menggunakan nama domain Anda. define('WP_HOME','http://mysite.com');
define('WP_SITEURL','http://mysite.com');
Lokasi folder defaultJika lokasi untuk folder wp-content, plugins, dan uploads tidak ditentukan di wp-config. php, mereka disimpan di lokasi default, dengan konten-wp berada di root instalasi dan plugin WordPress Anda dan unggah di dalam konten-wp. Anda dapat memindahkan konten wp di luar folder root WordPress. Misalnya, jika Anda ingin memindahkan konten-wp dari root instalasi Anda ke root/file, tambahkan baris berikut ke wp-config. php, pastikan Anda menggunakan nama domain Anda di WP_CONTENT_URL define( 'WP_CONTENT_DIR', dirname(__FILE__) . '/files/wp-content' ); define( 'WP_CONTENT_URL', 'http://mysite.com/files/wp-content' );_ Sekarang, tambahkan baris berikut untuk folder plugins define( 'WP_PLUGIN_DIR', dirname(__FILE__) . '/files/wp-content/plugins' ); define( 'WP_PLUGIN_URL', 'http://mysite.com/files/wp-content/plugins' ); Jika Anda memilih, Anda juga dapat mengubah folder unggahan default. Folder unggahan relatif terhadap konten-wp, jadi jangan tambahkan garis miring. Misalnya, untuk menyimpan semua file yang Anda unggah di folder bernama media, tambahkan baris berikut define( 'UPLOADS', 'wp-content/media' ); Pembaruan otomatisPembaruan otomatis sangat bagus untuk menjaga keamanan situs Anda dan menyediakan fitur terbaru, tetapi juga dapat menyebabkan masalah di beberapa situs. WordPress telah menetapkan tiga jenis pembaruan inti
Secara default, semua pembaruan inti minor diinstal secara otomatis di WordPress. Untuk menonaktifkan semua pembaruan otomatis, termasuk pembaruan inti minor, tambahkan baris berikut ke wp-config. php define( 'AUTOMATIC_UPDATER_DISABLED', true );_ Untuk mengaktifkan pembaruan otomatis pembaruan inti minor dan menonaktifkan pengembangan dan pembaruan utama (ini adalah status default untuk semua versi non-pengembangan), tambahkan baris berikut Bisakah saya mengedit WPAnda dapat melakukannya di dasbor dengan membuka Pengaturan >> Umum . Anda juga dapat membuat perubahan pada file wp-config dengan menambahkan dua baris ini. tentukan('WP_HOME','http. //contoh. com'); . //contoh. com');
Bagaimana cara mengedit WPfile php di direktori root untuk mengeditnya. Pilih wp-config. php, lalu klik Edit di menu atas File Manager . Tambahkan atau ubah informasi apa pun yang Anda perlukan, lalu simpan file Anda.
Bagaimana saya bisa mengedit WPAnda dapat mengedit wp-config blog Anda. php file melalui WordPress hosting cPanel » File Manager dan temukan file bernama wp-config. php dan klik Edit .
Bagaimana cara mengedit WPMelalui menu File Manager cPanel > pilih wp-config.php yang diperlukan. file php > klik tombol Code Editor. 2. Unduh file ke perangkat Anda dan gunakan editor teks apa pun, seperti Notepad atau TextEdit, untuk melakukan perubahan. |

Pos Terkait
Periklanan
BERITA TERKINI
Toplist Popular
#2
#4
#6
#8
Periklanan
Terpopuler
Periklanan
Tentang Kami
Dukungan

Copyright © 2024 idkuu.com Inc.