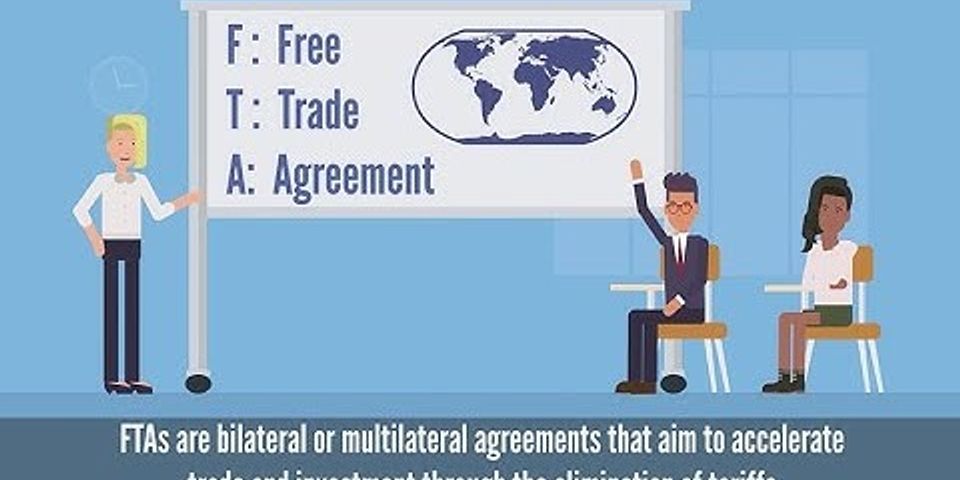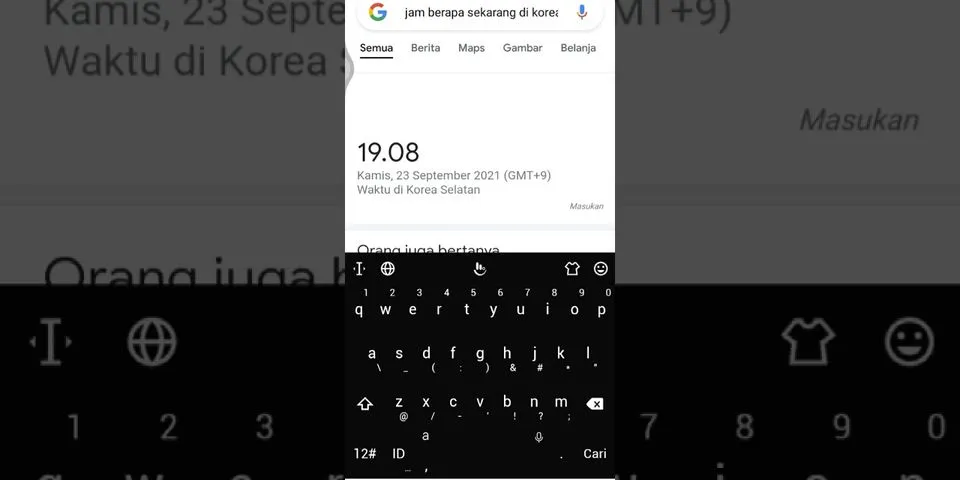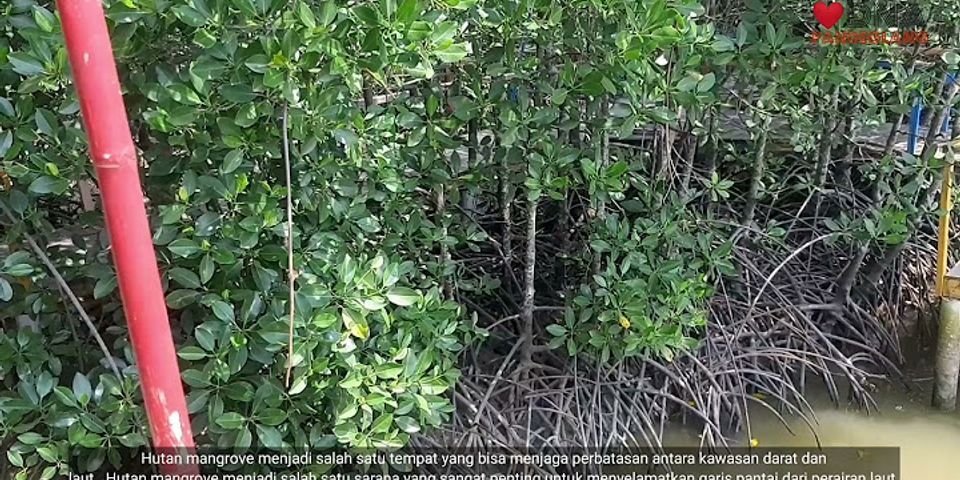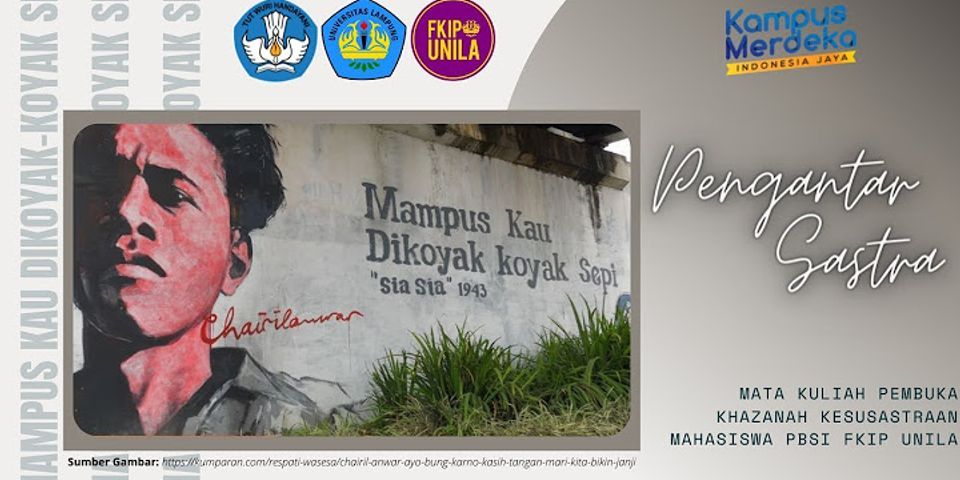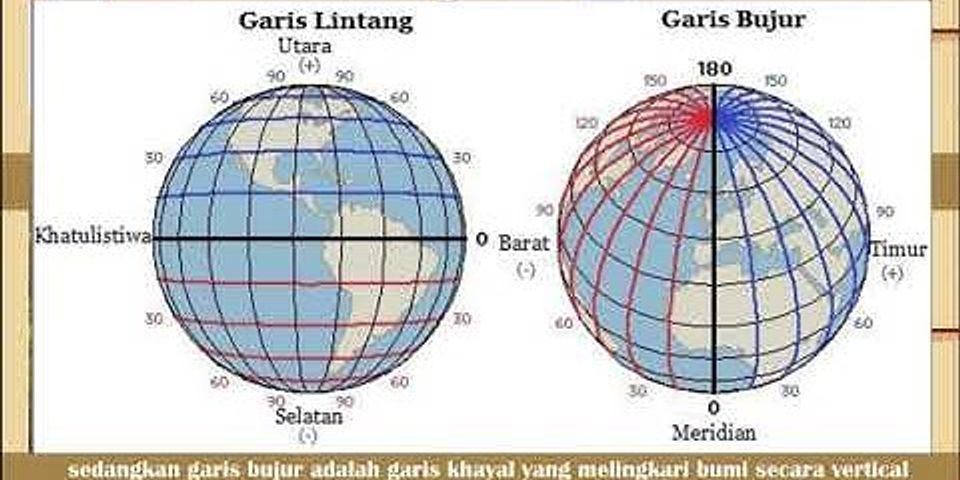Setelah Anda memiliki website, hal selanjutnya yang harus dilakukan adalah mengoptimalkan agar mendapatkan hasil yang sesuai dengan apa yang Anda harapkan. Untuk mengoptimalkan website bisa Anda lakukan dengan berbagai tools, salah satunya adalah Google Analytics. Tools satu ini dapat membantu Anda untuk mengetahui behavior, trafik website, dan banyak informasi lainnya. Cara memasang Google Analytics di WordPress juga tidaklah sulit, bahkan prosesnya juga sangat singkat. Show Tidak hanya membantu dalam mengetahui trafik website. Google Analytics juga dapat diintegrasikan dengan berbagai tools Google lainnya. Seperti Google Ads, Google AdSense, serta Google Search Console. Bagi Anda yang belum mengetahui bagaimana cara memasang Google Analytics di WordPress, simak dalam artikel ini! Apa yang Dibutuhkan untuk Memasang Google Analytics di WordPressDaftar Isi
Untuk memasang Google Analytics, yang Anda butuhkan adalah akun Google Analytics dan kamu juga memiliki akses ke dashboard admin WordPress. Cara Membuat akun Google AnalyticsJika Anda belum memiliki akun Google Analytics, berikut ini langkah-langkahnya. Prosesnya simpel kok.
Cara Memasang Google Analytics di WordPressSetelah Anda mempunyai akun Google Analytics, sekarang mari kita pasang di WordPress. Cara memasang Google Analytics di WordPress sendiri ada dua cara. Anda bisa pilih salah satu yang menurut Anda paling mudah. 1. Cara Memasang Google Analytics di WordPress dengan PluginCara pertama ini bisa Anda pilih bila Anda tidak ingin merusak tampilan tema, gunakan plugin dari layanan pihak ketiga. Selain itu, cara ini juga bisa meminimalisir risiko merusak kode. Ada banyak plugin yang bisa Anda gunakan untuk memasang Google Analytics di WordPress. Salah satu yang terbaik adalah MonsterInsights. Plugin MonsterInsight ini sudah diunduh oleh lebih dari dua juga pengguna. Hal ini karena MonsterInsight memiliki semua kebutuhan untuk sebuah plugin dashboard Google Analytics. Keunggulan utamanya terletak pada kemampuannya yang bisa membuat laporan berdasarkan parameter pilihan. Berikut ini cara memasang Google Analytics di WordPress dengan Plugin MonsterInsight.
2. Cara Memasang Google Analytics di WordPress dengan ManualBerikutnya, untuk memasang Google Analytics bisa Anda lakukan dengan manual. Maksudnya manual di sini adalah tanpa menggunakan plugin. Anda perlu menambahkan sendiri kode trackingnya di website. Untuk menambahkan kode ke file functions.php, pertama Anda perlu menginstall child theme. Child theme lebih mudah dimodifikasi dan juga akan mengamankan semua perubahan yang dibuatkan ketika memperbarui parent theme. 1. Mencari Tracking CodeSetelah proses pendaftaran selesai, Anda akan diarahkan ke area khusus untuk mencari kode Google Analytics. Berikut ini langkah-langkahnya.
2. Kode functions.phpSetelah Anda mendapatkan tracking kode, ada beberapa cara memasang Google Analytics Tempat pertama untuk menambahkan tracking code adalah file functions.php Anda harus buat fungsi baru yang berisikan code snippet.
3. Kode hearder.phpSelain pada functions.php, tracking code juga bisa ditambahkan ke file theme header
Setelah Anda memasukan Google Analytics, jangan lupa untuk mengoptimalkan website dengan jasa SEO. Jasa SEO dapat membantu website Anda untuk mendapatkan peringkat di Google secara organik. Jika Anda tertarik hubungi kami di sini. |

Pos Terkait
Periklanan
BERITA TERKINI
Toplist Popular
#2
#4
#6
#8
Periklanan
Terpopuler
Periklanan
Tentang Kami
Dukungan

Copyright © 2024 idkuu.com Inc.