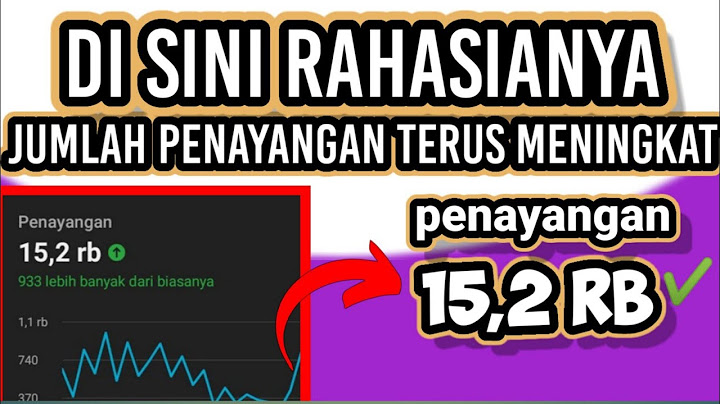| Menggabungkan Dua Tabel Dalam Excel - Mengolah Tabel dalam Excel kadang menemukan dua Tabel yang isinya hampir sama. Show Jika ingin menggabungkan dua Tabel tersebut sebenarnya ada dua cara yang bisa kita gunakan selain manual. Pertama dengan menggunakan rumus SUMIF dan yang kedua bisa dengan menggunakan menu Consolidate. Dalam artikel ini kita akan menggabungkan dua tabel dalam Excel dengan menggunakan menu Consolidate. Menggabungkan Dua Tabel Dalam ExcelConsolidate dalam Excel memang dapat digunakan untuk menggabungkan dua tabel baik dalam satu sheet atau dalam sheet yang berbeda. Menu ini terdapat pada Tab Data serta dalam kelompok menu Data Tools pada Tab Data tersebut. Dengan Consolidate ini kita bisa menjumlahkan atau menggabungkan isi Tabel dengan keterangan yang sama. Dalam Consolidate sebenarnya tidak hanya ada menu penjumlahan saja tetapi ada juga rumus COUNT, MAX, MIN, PRODUCT dan lain sebagainya. Ini artinya kita tidak hanya bisa menjumlahkan isi tabelnya saja tetapi bisa saja menghitung unsur lain yang ada dalam tabel tersebut. Dengan kata lain menu Consolidate ini tidak terbatas hanya pada rumus Excel SUM saja. Contoh Menggabungkan TabelSelanjutnya mari kita lihat bagaimana contoh serta langkah - langkah menggabungkan dua Tabel tersebut. Silahkan perhatikan gambar berikut ini :  Dalam contoh tersebut sudah ada dua Tabel yang isinya cukup identik karena hanya angka - angkanya saja yang berbeda. Selanjutnya Tabel yang ketiga merupakan gabungan dari isi kedua Tabel tersebut. Penggabungan dua tabel pada contoh diatas tidak dilakukan satu persatu secara manual tetapi menggunakan menu Consolidate. Adapun langkah - langkah penggabungan kedua tabel diatas adalah sebagai berikut :
Sampai dengan langkah yang kesebelas diatas kita sudah selesai menggabungkan Tabel 1 dan tabel 2. Untuk hasilnya akan terlihat sama persis seperti pada contoh gambar diatas dan angka pada kolom jumlah sudah kita jumlahkan secara otomatis. penjumlahan angka dalam kolom "Jumlah" atau kolom E tersebut bukan dilakukan secara manual satu persatu. Jika tabel yang kita miliki hanya sedikit menampung data memang penggabungan tabel bisa dilakukan satu persatu. Tapi jika isi Tabel terdiri dari banyak angka dan data tentunya penggabungan Tabel otomatis ini akan sangat mempercepat pengolahan data yang sedang kita lakukan. Itulah pembahasan kita kali ini tentang cara menggabungkan Tabel dalam Excel dan semoga artikel ini bermanfaat untuk semua pembaca. Cara menggabungkan kolom di Excel itu punya beberapa pengertian. Pertama, literally which is memang menggabungkan kolom di Excel. Kedua, menggabungkan teks yang ada di kolom Excel. Kedua cara menggabungkan kolom di Excel tersebut sangat penting untuk diketahui. Untuk pengertian menggabungkan kolom yang pertama, artinya kita menyatukan dua atau lebih kolom menjadi satu kolom saja. Hal ini disebut juga dengan Merge. Secara data/isi kolom tidak berubah, namun secara bentuk kolom akan berubah. Pengertian menggabungkan kolom yang kedua adalah menggabungkan isi dari beberapa kolom dan hasil gabungan isi tersebut ditampung dalam satu kolom. Ini disebut juga dengan Concatenate. Kedua cara menggabungkan kolom di Excel tersebut akan kita bahas selengkapnya di sini. Cara Menggabungkan Kolom di ExcelMenggabungkan kolom di Excel (atau disebut juga merge cell di Excel) biasanya digunakan untuk judul sebuah data/laporan tertentu. Judul itu posisinya di paling atas dan di tengah-tengah (center). Nah, cara menyatukan kolom di excel supaya menjadi di tengah-tengah adalah dengan menggunakan fitur Merge & Center. Gimana caranya? Baik. Pake contoh langsung aja ya. Cara menggabungkan 2 kolom menjadi 1 di Excel. Kita coba 2 kolom dulu. Misalnya, ada teks AneIqbal di kolom A1. Tapi rasanya kelihatan sempit kalau cuma 1 kolom. Gabungin ah biar lebih lebar kolomnya. Pertama, kita blocking/select kolom A1 sampai kolom A2. Kalau sudah diblok (warnanya menjadi gelap dan ada garis area bloknya), klik Merge & Center yang ada pada tab Home bagian Alignment. Langsung jadi deh. Begini hasilnya. Dari gambar di atas terlihat bahwa garis pemisah antara kolom A1 dan B1 juga tidak ada. Kolom B1 menyatu dengan kolom A1. Kemudian, bagaimana cara untuk menyatukan beberapa kolom ya? Misalnya begini. Kita punya tabel data barang di Excel yang kolomnya dari A sampai E. Panjangnya 5 kolom. Di atas tabel ini kita mau kasih judul Data Barang dan Harga di kolom A1. Judul ini mau kita ketengahin antara kolom A1 sampai E1. Caranya kurang lebih sama dengan menggabungkan 2 kolom. Bedanya ada pada kolom yang kita blocking/select. Pada contoh kasus ini, kita blok sampai kolom E1. Kemudian klik Merge & Center. Dari gambar di atas yang kolomnya belum disatukan, posisi judul ada di kolom A1. Kalau dilihat secara menyeluruh, kurang kelihatan rapi kan? Kalaupun dikasih Center, tetap aja nggak akan ke tengah-tengah data. Malah tambah berantakan. Atau, kita pindahin aja ke kolom C1 gimana? Sama hasilnya, nggak rata tengah. Kemudian setelah di Merge & Center, barulah posisi judulnya sesuai. Ada di tengah-tengah data. Jauh kelihatan lebih rapi, lebih cakep, dan enak dilihatnya. Jadi, untuk menggabung beberapa cell menjadi satu cell anda bisa menggunakan Merge & Center dengan langkah-langkah sebagai berikut.
Setelah berhasil menyatukan kolom di excel, sekarang kita bahas pengertian yang kedua yakni cara menggabungkan teks di Excel. Cara menggabungkan teks di Execl ada dua caranya. Pertama, dengan operator ampersand (&). Kedua dengan fungsi bawaan CONCATENATE. Kita bahas satu persatu. Baca juga: Cara Filter di Excel (Cara Menggunakan dan Menghapusnya) Menggabungkan teks dengan ampersand (&)Cara pertama untuk menggabungkan teks beberapa kolom di Excel adalah dengan operator ampersand (&). Sebut aja simbol dan. Langsung contoh kasus ya. Perhatikan gambar berikut. Kita mau membuat teks nama barang – merek di kolom G4. Artinya, kita akan menyatukan kolom B4 dan C4 yang disisipkan – di tengahnya. Caranya adalah dengan memasukkan rumus =B4&” – “&C4 di kolom G4. Maka terbentuklah teks yang sesuai kita mau tadi (nama barang – merek => ASUS X441SA – ASUS). Kutip digunakan untuk mengapit/memuat string/kalimat. Kalau dibahasakan rumusnya, kolom G4 diisi dengan data kolom B4 yang digabungkan (&) dengan spasi dan tanda – (” – “) yang digabungkan (&) lagi dengan data kolom C4. Jadi deh teks yang formatnya sesuai yang kita mau. Untuk baris dibawahnya, tinggal block kemudian tarik ke bawah. Bagaimana kalau pake cara kedua (CONCATENATE)? Begini caranya. Baca juga: Cara Mengubah Ukuran Kolom di Excel (dan Baris) Menggabungkan teks dengan CONCATENATECara kedua untuk menggabungkan teks beberapa kolom di Excel adalah dengan fungsi bawaan CONCATENATE. Biasa disebut konket. Kita masih pake contoh kasus yang sama, cuma beda formula aja. Perhatikan gambar berikut. Masih sama juga, kita mau mengisi satu kolom (G4) dengan teks berformat nama barang – merek. Nama barang diambil dari kolom B4 sementara merek diambil dari kolom C4. Rumus yang akan kita masukkan ke kolom G4 adalah =CONCATENATE(B4;” – “;C4) dan kemudian tekan enter. Maka terbentuklah ASUS X441SA – ASUS yang sesuai dengan format kita tadi (nama barang – merek). Teks yang ingin digabungkan, dimasukkan ke dalam fungsi CONCATENATE(teks). Kalau menggabungkan beberapa teks gunakan tanda ; (titik koma) di antaranya. Dan bila ingin memasukkan string/kalimat, gunakan tanda kutip (“masukkan kata-kata di sini”). Baik demikianlah pembahasan kita kali ini tentang menggabungkan cell di excel dan juga cara menggabungkan teks beberapa kolom di Excel. Semoga bisa membantu Anda dalam mengatur kolom/cell dan terima kasih sudah menyimak sampai akhir. Bagaimana cara menggabungkan 2 kolom sekaligus?Ketik =CONCAT(. Pilih sel yang ingin Anda gabungkan terlebih dahulu. Gunakan koma untuk memisahkan sel yang Anda gabungkan dan gunakan tanda kutip untuk menambahkan spasi, koma, atau teks lainnya. Tutup rumus dengan tanda kurung dan tekan Enter.
Langkah langkah menggabungkan tabel?Cara Menggabungkan Tabel di Word. Pastikan jarak antar tabel atas tabel bawah dengan tabel satu dan lainnya berdekatan.. Blok seluruh tabel yang akan digabung.. Tekan tombol Shift dan Alt dan ↑ tombol Arah atas panah jika digabungkan dengan tabel atasnya.. Dimana letak Merge and Center di Excel?Menggabungkan sel menggunakan perintah Merge & Center:
Klik perintah Merge & Center pada tab Home.
Apa itu Merge Table?Fitur ini memungkinkan Anda menggabungkan nota / memisah nota dengan cara menggabung / memisah denah meja. Fitur ini juga akan berpengaruh terhadap tampilan denah apakah sudah terisi atau belum. Fitur ini mirip dengan fitur Gabung / Pisah Nota Pembayaran.
|

Pos Terkait
Periklanan
BERITA TERKINI
Toplist Popular
#2
#4
#6
#8
Periklanan
Terpopuler
Periklanan
Tentang Kami
Dukungan

Copyright © 2024 idkuu.com Inc.