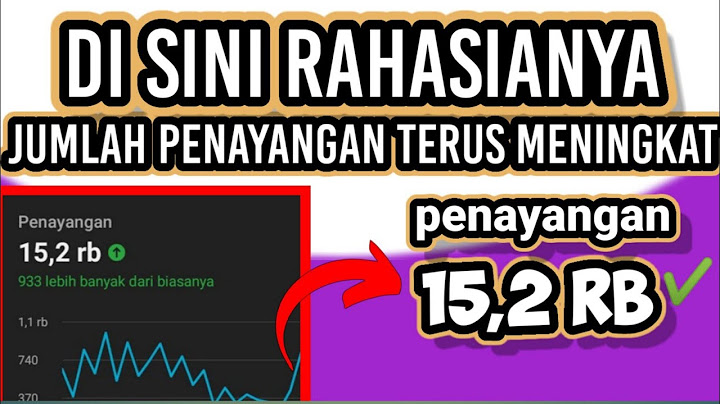Tutorial SQL Server tentang cara Mengimpor data dari file Excel ke database, menggunakan wizard SQL Server dan tanpa kode Show
Untuk melakukannya, gunakan Wisaya Impor Data dari SQL Server Management Studio. Dalam contoh ini, berikut adalah cara mengimpor data dari file Excel sumber ke tabel target SQL Server. Untuk Mengimpor file Excel dengan SSMS, ini adalah opsi panduan termudah Daftar isi Bagaimana cara mengimpor data dari Excel dengan panduan SQL Server?File Excel untuk contoh ditunjukkan pada tangkapan layar di bawah ini. Berikut adalah tab Klien yang berisi data yang akan dimuat ke dalam database. Berikut adalah artikel tentang di mana dan bagaimana cara mengunduh SQL Server
1. Jalankan tugas Panduan Impor dan Ekspor Server SQLPertama, di SQL Server Management Studio
2. Pilih jenis Sumber DataDi jendela SQL Server Import and Export Wizard
3. Masukkan jalur file Excel untuk diimporSekarang tunjukkan lokasi file di komputer atau server. Untuk melakukan ini, klik Telusuri dan pilih file tempat Anda ingin mengimpor data ke database
4. Pilih basis data targetSekarang pilih database yang akan digunakan untuk mengimpor data dari file Excel dan kemudian klik Next. Di sini basis data target adalah versi 2008 R2 tetapi juga berfungsi dengan SQL Server 2012, SQL Server 2016 dan SQL Server 2019
5. Pilih metode impor file ExcelSelanjutnya, pilih cara memilih data Anda di dalam file Excel Anda. Anda akan memiliki pilihan antara
Dalam kasus kami, kami akan memilih tab untuk dipilih 6. Pilih tab Excel untuk dimuatSelanjutnya, periksa tab yang akan diimpor dan pilih tabel mana yang akan diintegrasikan. Dalam hal ini akan menjadi tabel bernama Klien 7. Konfigurasikan pemetaan kolom dari Excel ke MS SQLTerkadang terdapat inkonsistensi antara format kolom Excel dan kolom database dalam tabel. Abaikan perbedaan format ini di kolom “on Error”. Untuk melakukan ini, pilih Abaikan
8. Jalankan paket yang dibuat oleh Wizard Impor dan EksporDimungkinkan untuk menyimpan paket dalam format SSIS untuk digunakan nanti. Oleh karena itu, kami akan mencentang kotak jalankan segera untuk melanjutkan langsung ke impor file Excel ke database SQL Server Memang, untuk mengimpor lagi file Excel yang sama dengan SSMS, cukup simpan paket SSIS yang dibuat secara otomatis oleh wizard SSMS dan jalankan kembali. Untuk melakukannya, centang kotak Simpan Paket SSIS 9. Periksa ringkasan impor file ExcelRingkasan operasi yang dilakukan ditampilkan. Baca ringkasan ini dengan cermat untuk memeriksa parameternya. Kemudian klik tombol Selesai untuk meluncurkan impor
10. Periksa hasil eksekusi impor dan datanyaLayar ditampilkan dengan detail semua langkah transfer data. Hasil impor Excel kemudian ditampilkan. Dalam hal ini, semua langkah berhasil
Terakhir, data yang terdapat di file Excel Klien dan di tab Klien telah berhasil diimpor ke tabel MS SQL Bagaimana cara mengimpor file CSV ke SQL Server secara otomatis?1. 1 Di Object Explorer, klik kanan database yang ingin Anda impor datanya dan pilih Data Pump -> Import Data . 1. 2 Di wisaya yang terbuka, pilih format file yang akan diimpor—CSV dalam kasus kami—dan lanjutkan menyesuaikan proses impor. Setelah selesai, klik Simpan Template.
Bisakah kita mengotomatiskan Excel menggunakan SQL?Meskipun memerlukan beberapa pemahaman dasar tentang kueri SQL —bergantung pada bagaimana Anda ingin menjalankan kueri tersebut — ini dapat membuat otomatisasi spreadsheet Excel jauh lebih mudah. Specifically, automating the process of grabbing data.
Bagaimana cara mengimpor data dari Excel ke SQL Server menggunakan prosedur tersimpan?LANGKAH 1 - Buat Tugas Baru. . LANGKAH 2 - Menghubungkan ke SQL Server. . LANGKAH 3 - Pilih Prosedur Penyimpanan Tujuan LANGKAH 4 Buat sumber data ODBC. . LANGKAH 6 - Pemetaan Kolom. . LANGKAH 10 - Uji Tugas. . LANGKAH 12 - Tambahkan aturan validasi data. . LANGKAH 13 - Menggunakan tombol Validasi Bagaimana cara menarik data secara otomatis dari database di Excel?Anda juga bisa mengimpor data ke Excel sebagai Tabel atau laporan PivotTable. . Pilih Data > Dapatkan Data > Dari Database > Dari Database SQL Server Analysis Services (Impor) Masukkan nama Server, lalu pilih OK. . Di panel Navigator pilih database, lalu pilih kubus atau tabel yang ingin Anda sambungkan |

Pos Terkait
Periklanan
BERITA TERKINI
Toplist Popular
#2
#4
#6
#8
Periklanan
Terpopuler
Periklanan
Tentang Kami
Dukungan

Copyright © 2024 idkuu.com Inc.