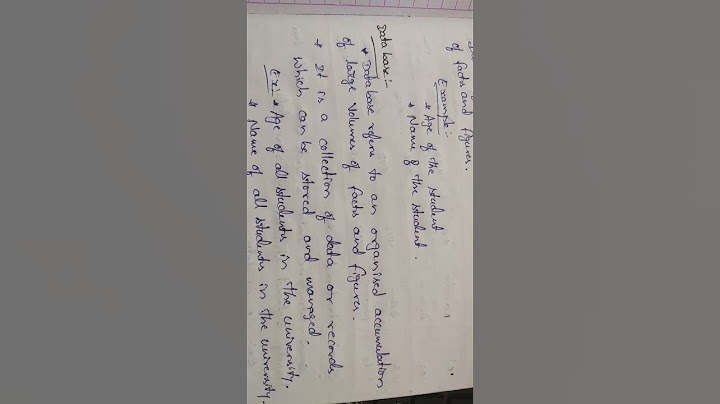Jerald menggunakan Excel cukup banyak bersamaan dengan Word. Dia membuat model keuangannya di Excel lalu menempelkan data Excel ke dalam dokumen Word sebelum dicetak. Setiap kali dia menempelkan data, "tabel" di Word melampaui margin kanan. Jerald bertanya-tanya apakah ada yang bisa dia lakukan, di Excel, untuk memastikan bahwa data akan tetap berada dalam margin halaman di Word Show
Ada beberapa cara untuk mendekati ini, dengan sebagian besar solusi terjadi di sisi Word dari proses tersebut. Salah satu opsinya adalah, di Word dan sebelum menempel, buat tabel satu sel dengan lebar penuh margin pada halaman. Anda kemudian bisa menempelkan data Excel ke dalam sel tunggal itu, yang menghasilkan Word membuat tabel di dalam tabel. Karena tabel dibatasi oleh tabel sel tunggal terluar, tabel tidak akan melampaui margin halaman Anda juga dapat, di dalam Word, memilih dari berbagai opsi penempelan yang tersedia untuk tabel. Saat Anda menyalin tabel di Excel dan beralih ke Word, klik tempat Anda ingin memasukkan data. Kemudian, tampilkan tab Beranda pada pita dan, di grup Clipboard, klik panah bawah di bawah alat Tempel. Dari opsi yang dihasilkan, Anda akan melihat enam opsi di area Opsi Tempel
Opsi ketiga adalah mencoba memodifikasi pengaturan yang terkubur dalam-dalam di Word. Ikuti langkah-langkah ini, sekali lagi di dalam Word
 Gambar 1. Kotak dialog Pengaturan di Word Jika tabel Anda melampaui margin kanan setelah Anda menempelkannya, Anda juga dapat mengikuti langkah-langkah ini setelah menempelkannya Jika Anda mencari cara menempelkan tabel Excel ke Word yang sesuai dengan halaman, maka Anda berada di tempat yang tepat. Menggunakan Excel dan Word secara bersamaan adalah hal yang lumrah di dunia kerja kita. Terkadang, kita perlu menggunakan tabel Excel tetapi perlu menerapkannya di Microsoft Word. Pada artikel ini, kami akan mencoba membahas cara menempelkan tabel Excel ke Word fit to page Daftar isi Download Buku LatihanMenempelkan Tabel Excel ke File Word. xlsx Menempelkan Tabel Excel ke Word. docx Menempelkan Tabel Excel ke Tabel Word yang Dibuat Sebelumnya. docx Langkah-langkah untuk Menempelkan Tabel Excel ke Word Fit to PageMenempelkan tabel Excel ke Word adalah tugas yang sangat mudah. Kita hanya perlu mengikuti beberapa langkah sederhana 1. Membuat Tabel ExcelMetode paling sederhana untuk menempelkan tabel Excel ke dalam file Word adalah dengan menempelkannya sebagai teks biasa. Untuk melakukan ini, kita harus membuat tabel terlebih dahulu di Excel  Di sini, kami memiliki tajuk kolom sebagai Model Mesin, Tahun Peluncuran, Warna, Agensi, Harga 2. Menyalin dan Menempelkan Tabel ke File WordUntuk mengerjakan file Word, pertama-tama, pilih tabel yang berisi sel B4. F13  Ketiga, buka file Microsoft Word baru  Keempat, buka Beranda file Word > pilih Tempel  Akhirnya, kita akan melihat bahwa tabel ditempelkan ke file Word seperti ini  Baca Selengkapnya. Cara Menyalin dan Menempel dari Excel ke Word Tanpa Sel (2 Cara Cepat) Bacaan Serupa
3. Menyesuaikan Meja ke HalamanSetelah menempelkan tabel Excel ke dalam file Word, tugas utama kita adalah memasukkan tabel ke dalam halaman Word. Karena tanpa pas meja akan sulit digunakan   Baca Selengkapnya. Cara Menyisipkan Tabel Excel ke Word (8 Cara Mudah) Cara Memasukkan Tabel Excel ke dalam Tabel Pre-Made di WordKita dapat menempelkan tabel Excel ke tabel yang sudah dibuat sebelumnya di Word dengan mudah. Perbedaan utama antara menempelkan ke tabel yang sudah jadi dan menempelkan sebagai teks biasa adalah bahwa di tabel yang sudah dibuat sebelumnya jika kita mengubah data apa pun di tabel Excel, itu akan secara otomatis mengubah tabel menjadi Word Langkah Untuk menunjukkan prosedur ini, pertama-tama kita perlu membuka file Word  Akhirnya, jendela Sisipkan Tabel akan muncul  Sebuah tabel akan dibuat di file Word seperti ini  Kelima, pilih seluruh sel tabel di Excel > klik kanan > pilih Salin  Keenam, di file Word, buka Beranda > pilih Tempel > pilih Tempel Spesial  Jendela Tempel Spesial akan muncul  Akhirnya, tabel sebagai output akan menjadi seperti ini  Baca Selengkapnya. Cara Memasukkan Tabel Excel Besar ke dalam Word (7 Metode Mudah) Cara Memasukkan Tabel Excel ke Word dengan RumusSaat kita memiliki tabel di Excel dengan rumus, kita juga bisa menempelkannya ke file Word. Prosedurnya hampir sama dengan yang sebelumnya. Kita hanya perlu mengubah caranya sedikit. Meskipun ada beberapa metode untuk melakukan ini, kami akan membahas yang lebih mudah
Di sini, C5 dan D5 mengacu pada Kuantitas dan Harga Satuan pertama  Demikian pula, semua nilai di Kolom E memiliki rumus  Kami telah membuat tabel seperti gambar berikut yang berisi dataset  Sekarang, kita perlu menempelkan tabel ini dengan rumus ke dalam file Word Langkah Jadi, pertama, pilih sel > klik kanan > pilih Salin  Kedua, di file Word, buka Beranda > klik Tempel > pilih Tempel Spesial  Di jendela Tempel Spesial, pilih Objek Lembar Kerja Microsoft Excel > pilih Tempel > klik OK  Akhirnya, tabel akan ditempelkan ke file Word  Baca Selengkapnya. Cara Menyisipkan Tabel Excel ke Word dengan Rumus (2 Cara Mudah) Hal-hal untuk diingatJika kita tidak membuat tabel di file Excel dengan memilih sel lalu pergi ke Sisipkan > Tabel, sambil menempelkan file Word, di jendela Tempel Spesial kita tidak akan memiliki cukup opsi untuk dipilih. Jadi, kita harus membuat tabel di dataset Excel terlebih dahulu KesimpulanItu semua tentang sesi hari ini. Dan ini adalah cara untuk menempelkan tabel Excel ke dalam Word fit to page. Kami sangat yakin artikel ini akan sangat bermanfaat bagi Anda. Jangan lupa untuk membagikan pemikiran dan pertanyaan Anda di bagian komentar dan jelajahi situs web kami Exceldemy, penyedia solusi Excel satu atap Bagaimana cara membuat spreadsheet Excel sesuai dengan dokumen Word?Tautkan atau sematkan lembar kerja Excel di Word . Masuk ke Sisipkan > Teks > Objek Buka Buat dari file > Telusuri, dan temukan file yang ingin Anda masukkan ke dalam dokumen Word Pilih salah satu dari berikut ini. Untuk menambahkan file sebagai objek tertaut, pilih Tautkan ke file, lalu pilih OK |

Pos Terkait
Periklanan
BERITA TERKINI
Toplist Popular
#2
#4
#6
#8
Periklanan
Terpopuler
Periklanan
Tentang Kami
Dukungan

Copyright © 2024 idkuu.com Inc.