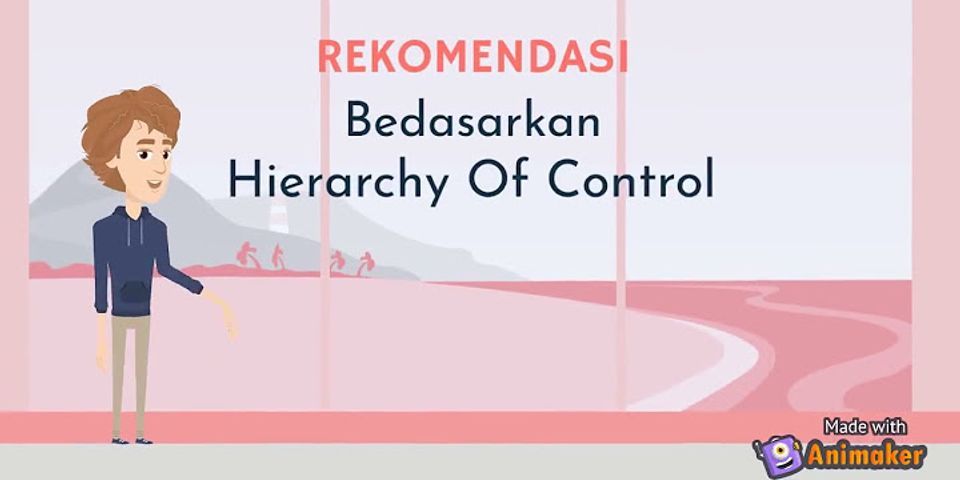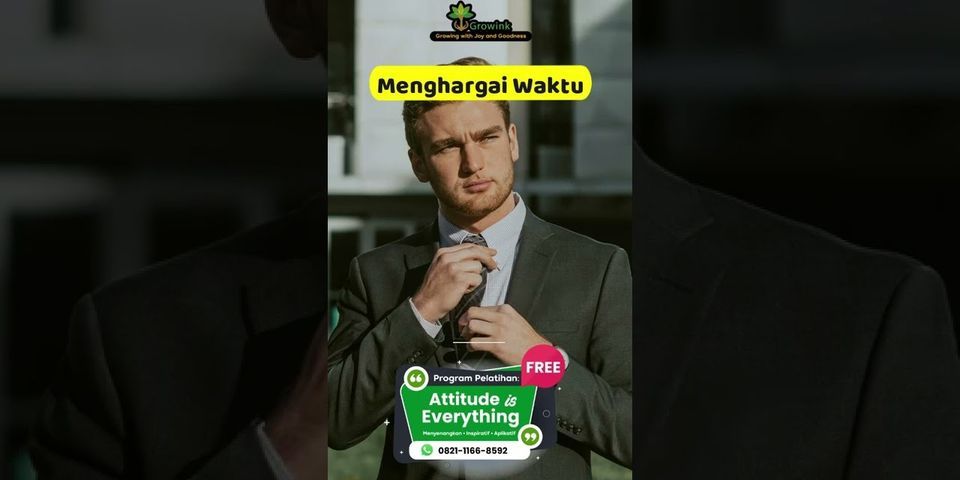Dalam masyarakat tanpa kertas saat ini, menjadi penting untuk memasukkan PDF ke dalam dokumen Word. Microsoft Word memiliki alat yang memungkinkan pengguna untuk menyisipkan PDF Pada artikel ini Anda akan menemukan bahwa memasukkan dapat dengan mudah dilakukan bahkan jika Anda seorang pemula. Show
Bersama dengan petunjuk yang mudah dipahami, saya akan mencantumkan 6 metode berbeda untuk menyisipkan PDF ke Word sebagai dokumen Word, gambar, objek yang disematkan atau ditautkan dengan Google Docs dan Microsoft Office. Ketika Anda selesai membaca artikel ini, Anda akan memasukkan dokumen PDF ke Word seperti seorang profesional. Isi 1. Masukkan PDF ke Word sebagai Dokumen Word 2. Masukkan PDF ke Word dengan Google Docs 3. Masukkan PDF ke Word sebagai Gambar 4. Sisipkan Teks Dari File PDF ke Word 5. Masukkan PDF Ke Word sebagai Objek Tertanam 6. Masukkan PDF Ke Word sebagai Objek Tertaut Metode 1. Masukkan PDF ke Word sebagai Dokumen WordPertama, Anda perlu mengonversi PDF Anda ke dokumen Word. EasePDF adalah cara sederhana dan mudah untuk melakukan ini. EasePDF menawarkan cara termudah untuk memasukkan PDF ke Word secara gratis dalam hitungan detik, baik dalam format yang dapat diedit atau sebagai gambar ( lihat Metode 3 ). Karena EasePDF mengonversi file PDF ke format Word, kami juga akan mengekstrak konten dari PDF asli ke dokumen Microsoft Word. Dengan cara ini, Anda juga dapat dengan mudah menyalin, menghapus, atau menambahkan konten ke dalam dokumen.Kami juga menawarkan beberapa alat lain untuk membantu membuat pekerjaan Anda dengan file PDF menjadi lebih mudah, termasuk Word ke PDF , yang dapat mengonversi file Word Anda kembali ke PDF; Gabungkan PDF , yang dapat menggabungkan PDF menjadi satu file; Kompres PDF , yang dapat mengurangi ukuran PDF Anda. Sekarang, ikuti panduan sederhana ini untuk mengonversi PDF ke Word sebelum memasukkannya ke dokumen Word lain. Langkah 1. Buka PDF to Word Converter di EasePDF dan unggah file PDF yang ingin Anda konversi ke dokumen Word.  Langkah 2. Setelah Anda mengunggah PDF, itu akan mengonversi PDF. Langkah 3. Setelah diproses, Anda akan diberikan tautan untuk mengunduh dokumen. Klik tombol "Unduh" untuk menyimpannya ke perangkat lokal Anda.  Langkah 4. Setelah Anda mengonversi PDF ke Dokumen Word, buka dokumen Word yang ingin Anda masukkan PDF dengan Microsoft Office atau pengolah Word lainnya seperti WPS. Langkah 5. Tempatkan kursor Anda di tempat Anda ingin PDF muncul dan pilih "Sisipkan" di bilah alat atas, lalu pilih "Objek". Kemudian pilih "Objek", lagi.  Menu pop up opsi akan muncul. Pilih "Buat dari file", lalu pilih dokumen PDF yang dikonversi. Dokumen PDF Anda kemudian akan muncul di dokumen Word Anda.  Metode 2. Masukkan PDF ke Word dengan Google DocsLangkah 1. Pertama, Anda perlu membuka akun Google Docs Anda. Kemudian klik "Baru" dan kemudian "Unggah File". Pilih PDF yang ingin Anda unggah.  Langkah 2. Setelah Anda mengunggah PFD ke drive Anda, klik kanan pada file PDF dan pilih "buka dengan Google Docs".  Langkah 3. Buka File dan pilih "Unduh". Pilih "Microsoft Word (.docx)" dan itu akan diunduh sebagai dokumen Word. Pastikan untuk menyimpannya di lokasi yang mudah Anda temukan. Setelah diunduh, Anda cukup memasukkannya ke dalam dokumen Word Anda.  Harap Dicatat: saat Anda mengonversi file PDF menjadi dokumen Word dengan Google Docs, itu akan dikonversi tanpa beberapa pemformatan asli, seperti garis, gambar, dan jeda halaman. Dengan EasePDF dalam metode 1, tidak ada masalah seperti itu. Langkah 4. Buka dokumen Word yang ingin Anda masukkan PDF ke dalam Microsoft Word, lalu ikuti langkah 5 di Metode 1. Metode 3. Masukkan PDF ke Word sebagai GambarPertama, Anda perlu mengonversi PDF menjadi gambar. Saya sarankan menggunakan EasePDF untuk mengonversi PDF Anda ke JPG . Langkah 1. Klik tombol "Tambahkan File" untuk mengunggah dokumen PDF yang ingin Anda konversi. Langkah 2. Setelah Anda mengunggahnya, EasePDF akan mulai mengonversi PDF Anda. Langkah 3. Setelah proses selesai, itu akan memberi Anda tautan untuk mengunduh JPG Anda.  Langkah 4. Setelah Anda mengonversi dokumen PDF Anda menjadi JPG, buka dokumen Word yang ingin Anda masukkan PDFnya. Langkah 5. Tempatkan kursor Anda di tempat yang Anda inginkan untuk PDF Anda. Pilih tab "Sisipkan" > "Gambar"> "Dari File".  Kotak dialog "Sisipkan Gambar" akan terbuka. Pilih versi JPG dari PDF Anda dan terakhir pilih "Sisipkan". JPG PDF Anda kemudian akan dimasukkan. Metode 4. Sisipkan Teks Dari File PDF ke WordAda dua cara berbeda yang dapat Anda gunakan untuk menyisipkan teks dari file PDF ke dalam dokumen Word. Cara pertama adalah Anda dapat menggunakan alat "Sisipkan Objek". Langkah 1. Tempatkan kursor Anda di mana Anda ingin dokumen PDF muncul. Buka tab "Sisipkan" di bilah menu. Langkah 2. Di bawah opsi teks pilih "Objek". Langkah 3. Kemudian Pilih "Teks dari File".  Langkah 4. Kemudian akan muncul pop up Sisipkan File, pilih file PDF yang ingin dimasukkan kemudian klik "Sisipkan". Setelah PDF selesai dikonversi, itu akan muncul di dokumen Word Anda.  Harap Dicatat: Pemformatan dan gambar asli dari dokumen PDF Anda tidak akan disalin. Jika Anda perlu menyisipkan gambar dari PDF asli ke Word, cukup ikuti metode 1 dan konversi PDF ke PNG atau JPG terlebih dahulu. Cara kedua adalah menyalin dan menempel dari dokumen PDF Anda. Langkah 1. Pilih teks PDF yang ingin Anda tampilkan di dokumen Word Anda. Langkah 2. Setelah teks dipilih, klik kanan padanya dan pilih "Salin". Langkah 3. Buka dokumen kata Anda dan letakkan kursor di tempat Anda ingin teks muncul. Kemudian pilih "Tempel" dan teks dari dokumen PDF akan dimasukkan. Harap Dicatat: Metode ini mungkin tidak menyimpan format asli dari dokumen PDF. Beberapa opsi pemformatan tidak dikonversi. Anda dapat mencoba mempertahankan format asli sebanyak yang diizinkan Word dengan memilih menu tarik-turun Tempel, lalu memilih untuk mempertahankan pemformatan sumber. Metode 5. Masukkan PDF Ke Dokumen Word sebagai Objek TertanamLangkah 1. Menyematkan PDF sebagai objek cukup mudah dilakukan. Setelah Anda membuka dokumen Word yang Anda inginkan, cukup buka tab "Sisipkan". Langkah 2. Kemudian pilih "Objek" di grup opsi "Teks". Kotak "Dialog Objek" akan muncul. Langkah 3. Pilih tab "Buat dari File". Kemudian Anda perlu memilih "Browse" untuk memilih PDF yang ingin Anda masukkan ke dalam dokumen Word Anda.  Langkah 4. Terakhir, pilih "OK" untuk menyematkannya. Harap Catatan: Anda tidak dapat menyematkan PDF yang dilindungi kata sandi ke dalam dokumen Word. Anda harus membuka kunci PDF sebelum mencoba menyematkan file. Metode 6. Cara Memasukkan PDF Ke Word sebagai Objek TertautSaat Anda menyisipkan file PDF sebagai objek tertaut, PDF Anda akan muncul sebagai halaman pertama PDF, tetapi juga ditautkan ke file asli. Anda dapat memilih untuk menampilkan PDF Anda sebagai ikon daripada pratinjau. Kedua opsi akan membuka file PDF saat dipilih. Berikut adalah cara melakukannya: Langkah 1. Buka dokumen Word yang ingin Anda masukkan PDF. Langkah 2. Tempatkan kursor Anda pada halaman yang Anda inginkan untuk menampilkan PDF Anda. Buka tab "Sisipkan", pilih "Objek". Kotak dialog objek akan terbuka. Langkah 3. Pilih opsi "Buat dari File". Pilih "Jelajahi" dan pilih PDF yang ingin Anda masukkan ke dalam dokumen Word. Langkah 4. Jika Anda ingin itu muncul sebagai pintasan ke file sumber, pilih opsi "Tautkan ke File".  Jika Anda ingin itu muncul sebagai ikon yang mewakili file, pilih opsi "Tampilkan sebagai Ikon".  Langkah 5. Terakhir, pilih "OK" untuk menambahkan PDF ke dokumen Anda. Harap Dicatat: Perubahan yang Anda buat pada sumber PDF akan dibuat di dokumen Word saat menggunakan metode ini. Jika ini bukan sesuatu yang Anda inginkan terjadi, saya sarankan Anda membuat salinan PDF asli dengan menggunakan opsi Simpan Sebagai. KesimpulanKami telah mencantumkan 6 metode gratis untuk memasukkan PDF ke dalam dokumen Word, sebagian besar menggunakan Microsoft Word. Anda dapat menyisipkan teks PDF, atau menyisipkannya sebagai gambar, subjek yang disematkan, atau subjek yang ditautkan. Jika Anda memiliki saran atau ide untuk artikel kami, silakan tinggalkan catatan di bagian komentar, atau hubungi kami . Apakah artikel ini berguna? Terima kasih atas tanggapan Anda! YA Atau TIDAK Direkomendasikan untukmu
Posting Terkait
|

Pos Terkait
Periklanan
BERITA TERKINI
Toplist Popular
#2
#4
#6
#8
Periklanan
Terpopuler
Periklanan
Tentang Kami
Dukungan

Copyright © 2024 idkuu.com Inc.