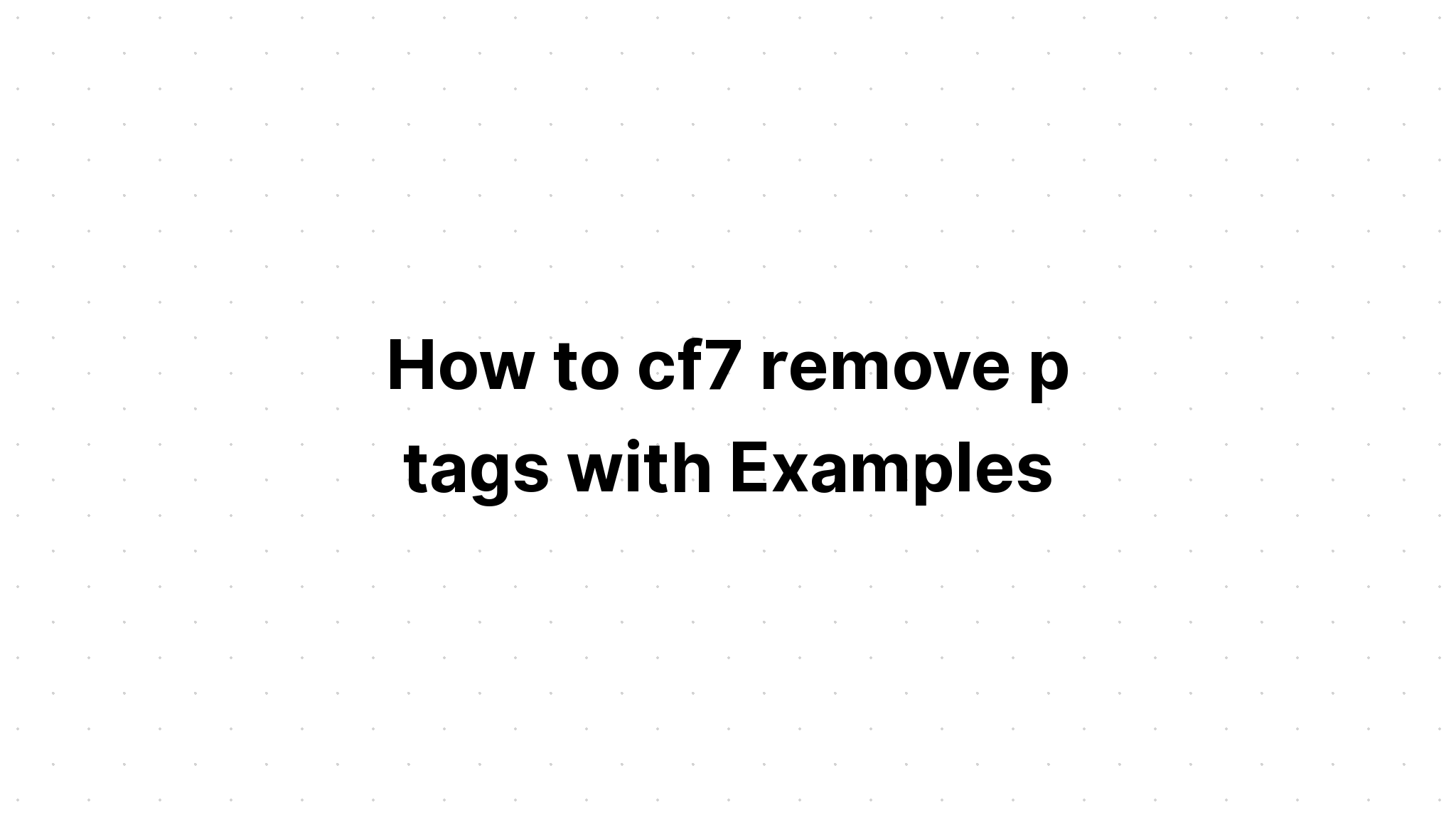| To start removing audio from video first you need to add your videos to the Flixier library. You can import them from your computer, from cloud locations like Google Drive, Dropbox or OneDrive and even from sources like YouTube, Zoom or Twitch. All directly without wasting any time on useless downloads and uploads. Launch HD Video Converter Factory Pro after downloading and installing it on your PC. Open the Converter module and click the center + button or the + Add Files button in the upper-left corner to import your source videos into the program. You can also directly drag the files and drop them into the blank space. Show
Step 2: Remove the Background Music from VideoAfter importing the source video, you will see a video editing toolbar below the video list. Click the Audio Track bar and uncheck the soundtrack box. Other video editing features are also listed on the toolbar for you to trim video, add effects, etc. You can also enter the Parameter settings window and head to the Volume setting. Drag the volume bar to 0% to mute the video. Step 3: Select an Output FormatGo to the right side of the interface and click the format image to enter the output format library. Select the original video format or other desired formats under the Video tab. Step 4: Export the Video without Background MusicAt last, click the bottom inverted triangle button to specify an output destination or leave it as default. Then press the Run button to start exporting the video files. How to Get Rid of Background Music in a Video with VLC.Besides HD Video Converter Factory Pro, VLC Media Player is also a handy program that additionally supports deleting background music from videos. It is a wonderful open-source video playing and editing program that can work on Windows, Mac, and Linux. In addition to removing the background music, it is also capable of converting video formats, recording screens, splitting videos, etc. If you haven’t installed VLC on your computer, you can visit this site to download it: https://www.videolan.org/vlc/. Let’s see how to remove background music from a video with VLC Media Player. Step 1: Open VLC Media Player on your PC after the installation and click Media. Choose Convert/Save from the Media drop-down menu. Step 2: In the new pop-up Open Media window, click + Add button to import the video file you want to get rid of the background music. Press the bottom Convert/Save button to bring up the next window. Step 3: In the Convert window, you can choose a format from the Profile drop-down list. Here you’re recommended to select Video-H.264 + MP3 (MP4) format for the best compatibility. Step 4: Click the wrench icon (Edit selected profile) to enter the Profile edition window. Navigate to the Audio codec tab and uncheck the Audio box. Then click the Save button to return to the Convert window. Step 5: Press the Browse button to specify an output path. Finally, click the Start button to initiate the background music removal process. How to Remove Background Music from Video OnlineIf you don’t want to download any software on your PC, you can also give online video editors a try. And here I’d like to take Veed.io as an example to show you how to remove the background music from video online. Veed.io is a free, safe, and easy-to-use online video editing program that can work on all devices, including Windows, Mac, Android, and iOS. Apart from removing background music, you can use it to crop, rotate, split videos, and add text and images to videos. It even allows you to record the screen and then edit it. Below is a tutorial about how to remove background music from video online. Step 1: Visit the Clideo official website: https://www.veed.io/ and click Upload Your Video to enter the video editing interface. Step 2: Click Upload a File to import your video into the program. The video will then be put on the timeline. Step 3: Right-click the video on the timeline and navigate to Audio. Select Mute Audio. You can also click the Audio button to turn down the volume. Step 4: Click the Export button in the upper-right corner. For free users, you can only get an output video with a watermark and standard definition. Then tap on the Export Video button and wait for a while. Finally, download the video or share the video on Facebook, etc. Notice: Most online video editors have the size and amount limits. The free version of Veed.io only supports projects less than 10 minutes and 250 MB. So if you have multiple large files to be processed, try HD Video Converter Factory Pro. It’s efficient, easy to use, no watermark, and no size and amount limitations! How to Remove Background Music from Video but Keep VoiceBesides removing the whole music track, you may want to just remove the background music but keep the voice. Then you can take advantage of Audacity to finish the task. Audacity is also a popular audio editing application that is compatible with Windows, Mac, and Linux. With its Vocal Reduction and Isolation effect, you can easily get the voice file. How to use Audacity to remove music from video but keep voice:As Audacity is an audio editor, you need to first extract the audio track from the video to get the audio file. You can use HD Video Converter Factory Pro to do that with this tutorial: The Best Way to Extract Audio from Video in Windows 10. Then follow the guide below to see how to use Audacity to remove music from video but keep voice. Step 1: Run Audacity and go to its File section, then click Open to import the audio file you extracted before. (If you don’t have Audacity, click here to download it: https://www.audacityteam.org/) Step 2: Use the hotkey “Ctrl + A” to select the whole audio file and press Effect on the top menu bar. Find Vocal Reduction and Isolation effect (the second to last on the Effect drop-down list). Step 3: In the pop up Vocal Reduction and Isolation window, choose Remove Vocals from the Action drop-down list to keep the voice but delete the vocal. You can also choose Isolate Vocals to remove the voice from background music. Then click OK and wait for a while. Step 4: Finally, go to the File menu and click Export button. You can choose one audio format to keep the voice file. Then you can add the voice to the video. Is there a way to remove background music from a video?The easiest way to remove background music from a video is to use a music program with a built-in music remover or a vocal remover. What is this? In this guide, we'll include some of the best web apps and software to remove background music, vocal remover options, and mobile apps that can do the job.
How do I remove a song from a video?How to Remove Audio From a Video. Upload your video. Click on 'Choose Video' and select the video from your folder. Or you can drag and drop it into the editor.. Mute the audio. Select the video on the editor and click on the sound icon to mute it. That's it! ... . Export. You can now download your new video.. |

Pos Terkait
Periklanan
BERITA TERKINI
Toplist Popular
#2
#4
#6
#8
Periklanan
Terpopuler
Periklanan
Tentang Kami
Dukungan

Copyright © 2024 idkuu.com Inc.