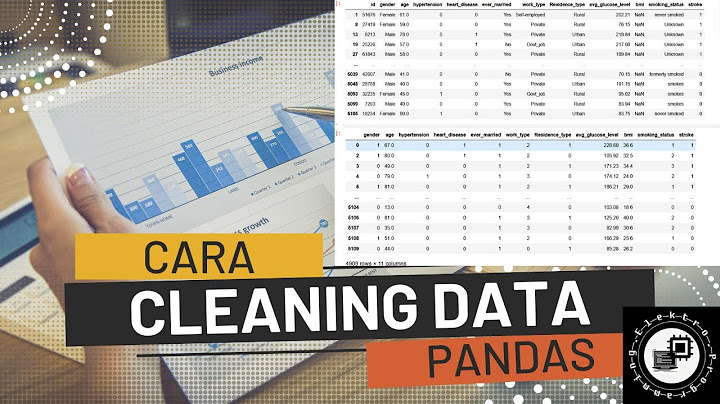Saat Anda memiliki lembar besar yang penuh dengan data, menggunakan fitur filter dan sortir Google Sheets dapat membantu Anda menemukan apa yang Anda butuhkan. Jika Anda menggunakan warna untuk menonjolkan data, Anda dapat memfilter atau mengurutkan menggunakan warna tersebut Show Tidak masalah jika Anda telah menambahkan warna secara manual atau menyiapkan aturan pemformatan bersyarat. Anda dapat menggunakan fitur filter dan sortir berdasarkan warna pada lembar Anda. Yang lebih baik lagi adalah Anda bisa menggunakan warna isian untuk sel atau warna font untuk teks Daftar isi Filter menurut Warna di Google SheetsJika Anda ingin memfilter data, artinya hanya melihat data yang memenuhi kriteria warna Anda, mulailah dengan memilih sel TERKAIT. Cara Memfilter di Google Sheets Buka Data > Buat Filter di menu atau klik tombol Buat Filter di bilah alat  Ini menempatkan tombol filter di tajuk kolom Anda. Klik tombol itu untuk menerapkan filter  Pindahkan kursor Anda ke Filter menurut Warna. Di menu pop-out, buka Warna Isi atau Warna Teks dan pilih warnanya. Anda hanya akan melihat warna yang digunakan di lembar Anda sebagai opsi yang tersedia  Anda kemudian akan melihat pembaruan data Anda untuk hanya memperlihatkan sel-sel yang berisi isian atau warna teks yang Anda pilih  Setelah selesai, Anda dapat memilih opsi filter yang berbeda menggunakan tombol di header. Cara lainnya, matikan filter dengan memilih Data > Hapus Filter di menu atau dengan mengeklik tombol Hapus Filter di bilah alat  Urutkan berdasarkan Warna di Google SheetsMungkin Anda tidak ingin memfilter data tetapi melihat semuanya hanya disortir. Anda juga dapat mengurutkan data berdasarkan warna menggunakan alat Filter TERKAIT. Cara Menyortir di Google Sheets Sebelum Anda menambahkan filter, pastikan untuk memilih semua data yang ingin Anda urutkan. Misalnya, jika Anda memiliki dua kolom seperti pada contoh kami, Anda ingin memilih keduanya. Jika Anda hanya memilih satu kolom yang berisi warna, pengurutan hanya berlaku untuk kolom tersebut. Hal ini menyebabkan ketidaksesuaian data Terapkan filter seperti yang dijelaskan di atas untuk menampilkan tombol filter di header kolom  Klik tombol untuk kolom yang ingin Anda urutkan dan pindahkan kursor ke Sort by Color. Buka Isi Warna atau Warna Teks di menu pop-out, lalu pilih warnanya. Sekali lagi, hanya warna yang digunakan di lembar Anda yang merupakan opsi yang tersedia  Anda akan melihat pembaruan data dan diurutkan berdasarkan kolom dan warna yang Anda pilih  Setelah selesai, hapus filter seperti yang dijelaskan di atas. Anda dapat memilih Data > Hapus Filter di menu atau tombol Hapus Filter di toolbar. Ingatlah bahwa data Anda tetap diurutkan dengan cara ini kecuali Anda mengurutkannya lagi Warna berguna lebih dari sekadar menonjolkan data di spreadsheet Anda. Anda dapat menggunakan warna tersebut untuk memfilter atau mengurutkan data sesuai kebutuhan. Untuk lebih lanjut, lihat cara menerapkan skala warna berdasarkan nilai di Google Sheets Merupakan praktik umum untuk mewarnai data spreadsheet kode untuk menetapkan arti yang berbeda ke sel atau baris. Misalnya, tugas yang diselesaikan dalam spreadsheet jadwal dapat diberi kode warna hijau, sementara pesanan pelanggan yang mendesak dalam spreadsheet penjualan dapat diberi warna merah atau oranye. Sel pengkodean warna menempatkan informasi penting di depan dan di tengah dan memudahkan pemindaian untuk informasi yang relevan, tetapi terkadang dengan set data yang besar, memindai spreadsheet tidak cukup dan perlu mengurutkan data untuk menggabungkan info yang relevan. Meskipun pada awalnya tampak tidak mungkin untuk mengurutkan data berdasarkan warna karena tidak ada kolom untuk disortir, sebenarnya cukup mudah berkat fitur yang berguna di Google Sheets. Baca terus untuk mempelajari caranya Membuat FilterNavigasi Cepat Pertama sebelum kita dapat mengurutkan berdasarkan warna, kita perlu membuat filter. Filter Google Spreadsheet tidak hanya dapat menyembunyikan data tertentu yang tidak ingin dilihat pengguna, tetapi juga dapat mengurutkan data dengan berbagai cara, termasuk berdasarkan warna Untuk membuat saringan Langkah 1Pilih rentang yang ingin Anda urutkan berdasarkan warna, termasuk header, dan buka menu Data, lalu klik Buat Filter  Langkah 2Ikon pemfilteran akan muncul di setiap sel rentang header. Anda dapat mengklik ini untuk membuka menu dengan opsi untuk menerapkan filter ke rentang filter  Menyortir berdasarkan WarnaSetelah Anda menyiapkan filter, Anda dapat mengurutkan berdasarkan warna hanya dengan beberapa klik. Satu hal cepat yang perlu diperhatikan sebelum memulai adalah tidak selalu mudah untuk kembali ke urutan awal setelah mengurutkan menggunakan tampilan filter, jadi jika Anda perlu kembali ke urutan awal, sebaiknya tambahkan kolom tambahan dengan  Berikut cara mengurutkan berdasarkan warna Langkah 1Klik ikon Filter di header warna yang ingin Anda gunakan untuk mengurutkan warna. Perhatikan bahwa dalam gambar contoh semua kolom dalam baris tertentu memiliki warna yang sama sehingga ikon pengurutan apa pun akan berfungsi  Langkah 2Di menu yang muncul, arahkan kursor ke menu Sort By Color, lalu arahkan kursor ke menu Fill Color atau Text Color tergantung apakah Anda ingin mengurutkan berdasarkan latar belakang atau warna teks dan pilih warna untuk diurutkan ke atas dari daftar  Langkah 3Semua baris dengan sel warna di kolom yang dipilih akan diurutkan ke bagian atas daftar, sedangkan baris yang tersisa akan tetap dalam urutan aslinya  Langkah 4Ulangi proses sesuai keinginan dengan warna sebanyak yang Anda suka. Setiap kali hanya warna yang dipilih yang akan terpengaruh  Langkah 5Untuk memulihkan susunan sortir asli, klik ikon filter di kolom Urutkan Asli dan pilih Urutkan A – Z  RingkasanContoh Spreadsheet. Buat salinan spreadsheet contoh Dalam tutorial ini, saya membahas cara mengurutkan berdasarkan warna di Google Sheets. Ingin lebih? Apakah ada cara untuk mengurutkan Google Sheets berdasarkan warna?Urutkan berdasarkan warna . Di komputer Anda, buka spreadsheet di Google Spreadsheet Pilih rentang sel Klik Data. Buat filter Untuk melihat opsi filter, buka bagian atas rentang dan klik Filter. Urutkan berdasarkan warna. Pilih teks atau warna isian mana yang akan difilter atau diurutkan. . Untuk menonaktifkan filter, klik Data. Hapus filter Mengapa semacam tidak berfungsi di lembar?Hal ini karena prinsip fungsi SORT, yang mengurutkan baris menurut data dalam kolom . Itu tidak mengurutkan sel individu. |

Pos Terkait
Periklanan
BERITA TERKINI
Toplist Popular
#2
#4
#6
#8
Periklanan
Terpopuler
Periklanan
Tentang Kami
Dukungan

Copyright © 2024 idkuu.com Inc.