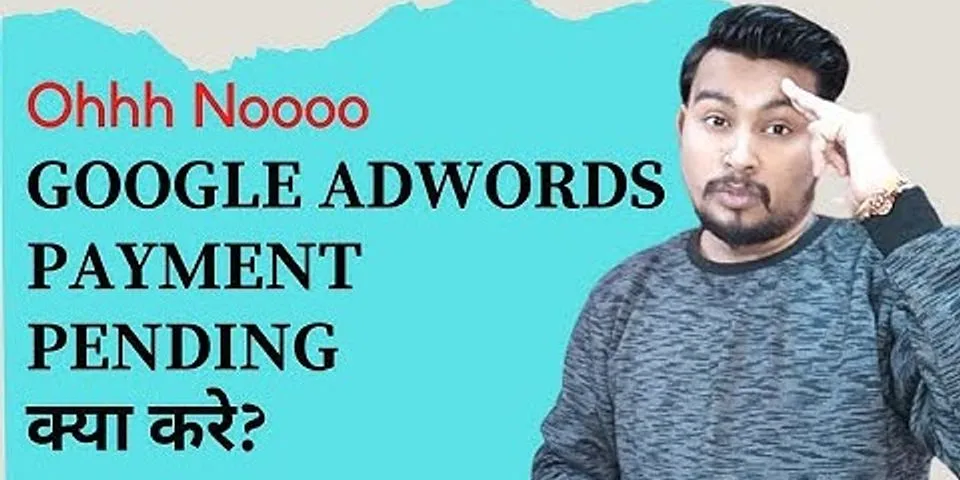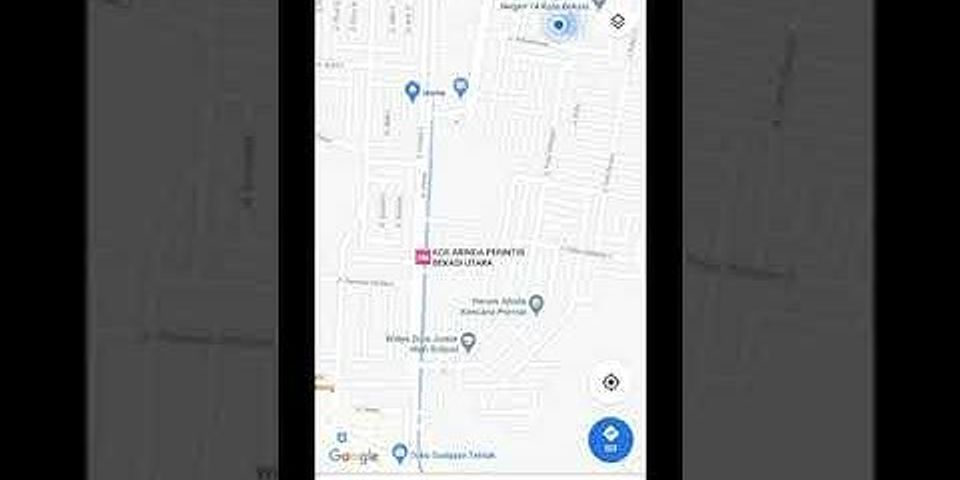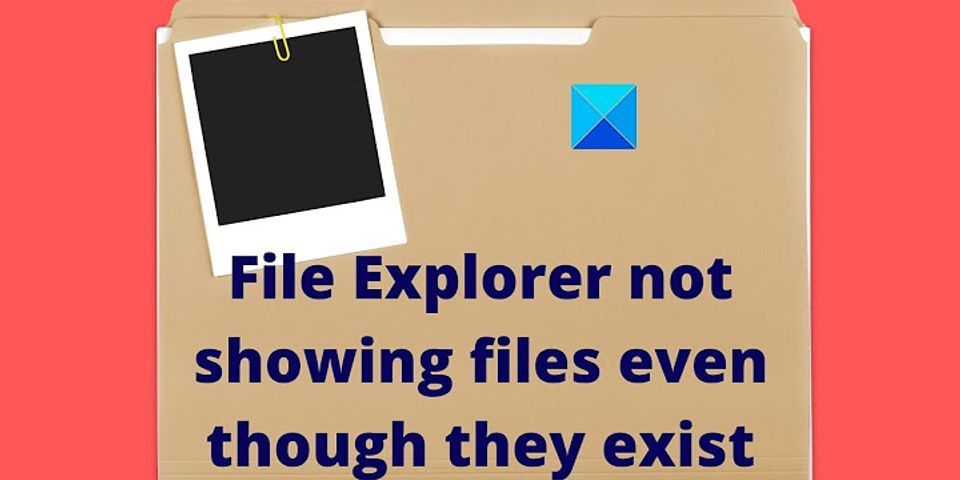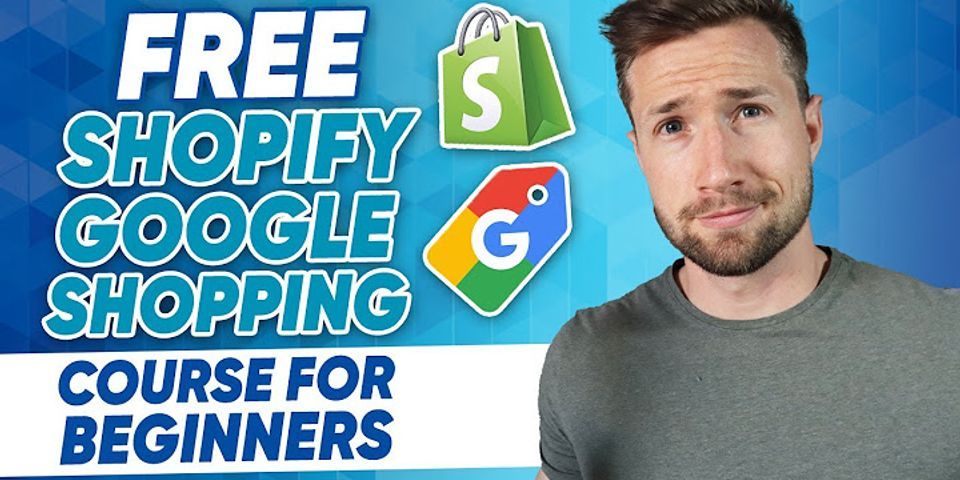How to Hide Files with Googles Safe Folder on Android
Smartphones are incredibly personal devices, and they can contain sensitive information. If youre worried about prying eyes finding something they shouldnt, you can hide and lock files behind a four-digital pin with Safe Folder in the Files by Google Android app. Safe Folder is a special folder in the Files by Google app that puts files behind a PIN code. Files that are moved to the Safe Folder are not accessible anywhere else on the phone. Whether its sensitive photos or documents with personal information, Safe Folder can keep things, well, safe. Just keep in mind that, unlike what some have reported, your files arent encrypted beyond the safeguards built into Android and the Files by Google app. How to Set Up the Safe FolderFirst, download theFiles by Googleapp from the Google Play Store. From there, open the app on your Android smartphone. First-time users will need to tap Continue to agree to the Terms of Service. Advertisement To give Files the ability to see content on your phone, tap Allow to grant it permission to access photos, media, and files. Now that youre in the app, ensure that youre in the Browse tab, scroll down to the Collections section, and then tap Safe Folder. The Best Tech Newsletter Anywhere Join 425,000 subscribers and get a daily digest of features, articles, news, and trivia. Sign Me Up!We've got your info - thanks for signing up! We were unable to subscribe you! Please check your e-mail address or contact us for assistance. Signing you up... By submitting your email, you agree to the Terms of Use and Privacy Policy. Now you will be asked to set a four-digit PIN. Type the PIN, and tap Next. Advertisement Enter your 4-digit PIN again to confirm and then select the Next button to proceed. The app will politely remind you that Safe Folder cant be opened without the PIN, so dont forget it. Tap Got It. You will now be greeted by an empty Safe Folder. Tap the Back arrow to return to the Browse screen. How to Add Files to the Safe FolderWe will now add content to the Safe Folder. Select any folder of the available to browse files. For this example, well be using the Download folder. Advertisement Press and hold to select any file you would like to add to the Safe Folder. You can select multiple files if youd like. Grid View (Left)/List View (Right)Tap the three-dot Menu icon in the top-right corner. Select Move to Safe Folder from the drop-down menu. You will be prompted to enter the four-digit PIN you created earlier. Enter the PIN, and tap the blue Next button. Thats it! The file(s) has now been removed from the public folders and can only be accessed in the Safe Folder. The file(s) will not be available to third-party apps either. How to Remove Files from the Safe FolderRemoving files from the Safe Folder works in the opposite way as adding. Open the Files by Google app on your Android smartphone, and tap the Safe Folder option on the Browse tab. Enter your four-digit PIN and tap Next. Advertisement Press and hold to select the file you wish to remove from the Safe Folder. Tap the three-dot Menu icon in the top-right corner. Select the Move Out of Safe Folder option from the drop-down menu. How to Change Your PINResetting your Safe Folder PIN is easy as long as you remember your original passcode. To do so, open the Files by Google app on your Android smartphone. From there, tap the Hamburger menu icon in the top-left corner. Select Settings from the menu. Go to Safe Folder > Change PIN. Enter your current four-digit PIN and then tap the Next button. Now, type in your new PIN and tap Next. Advertisement You will be asked to confirm the PIN one more time. Enter it and tap Next to proceed. Thats it! Tap Got it to complete the change. Joe Fedewa Joe Fedewa is a Staff Writer at How-To Geek. He has been covering consumer technology for over a decade and previously worked as a News Editor at XDA Developers. Joe loves all things technology and is also an avid DIYer at heart. He has written thousands of articles, hundreds of tutorials, and dozens of reviews. Read Full Bio » |

Pos Terkait
Periklanan
BERITA TERKINI
Toplist Popular
#2
#4
#6
#8
Periklanan
Terpopuler
Periklanan
Tentang Kami
Dukungan

Copyright © 2024 idkuu.com Inc.