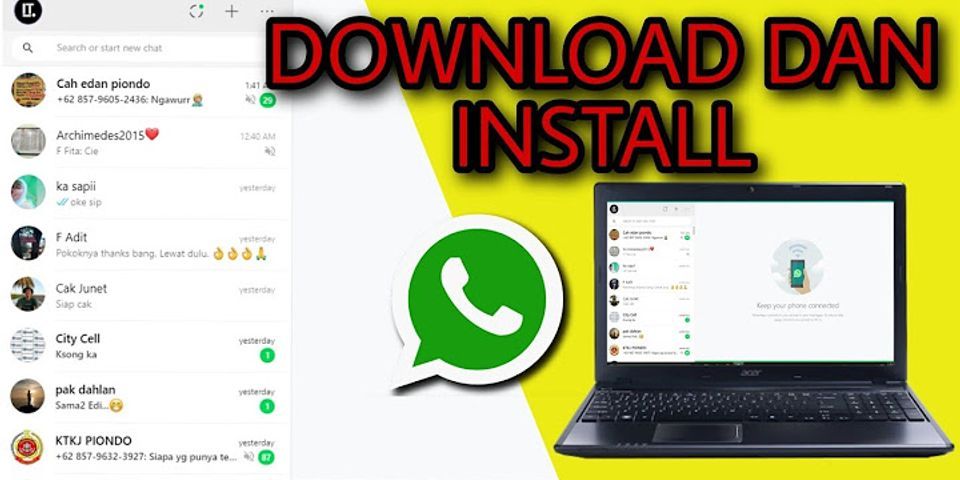Lesson 25: Inserting Charts from Google Sheets/en/googleslides/arranging-objects/content/ InsertingchartsfromGoogleSheetsAdding charts to your presentation allows you to communicate data in a visually compelling way. Google Slides can link spreadsheets made in Google Sheets to help you update your charts before you present. In this lesson, you'll learn how to import a chartas well as create one from scratch. Watch the video below to learn how to insert charts from Google Sheets. Importing a chartIf you previously created a chart in Google Sheets, you can import it by linking your presentation to the spreadsheet.
If you want to create a chart from scratch, you can choose from the following chart types.  Resizing and editing a chartWhen you add a chart to a slide, you may need to resize it to fit the slide better. Also, if you edit the chart or data, keep in mind you'll need to update it from within your Slides presentation. We'll talk more about how to update it below.
Creating a chartIf you do not have a chart already made, you can create one from scratch. Once you've created a chart, you can edit the data and chart styling just as you would any other chart in Google Sheets.
Inserting a chart from Google Sheets to your Google Slides can help you have visual data representations. By following this lesson, you will have charts that are ready for when you present. /en/googleslides/google-slides-quiz/content/ |

Pos Terkait
Periklanan
BERITA TERKINI
Toplist Popular
#2
#4
#6
#8
Periklanan
Terpopuler
Periklanan
Tentang Kami
Dukungan

Copyright © 2024 idkuu.com Inc.