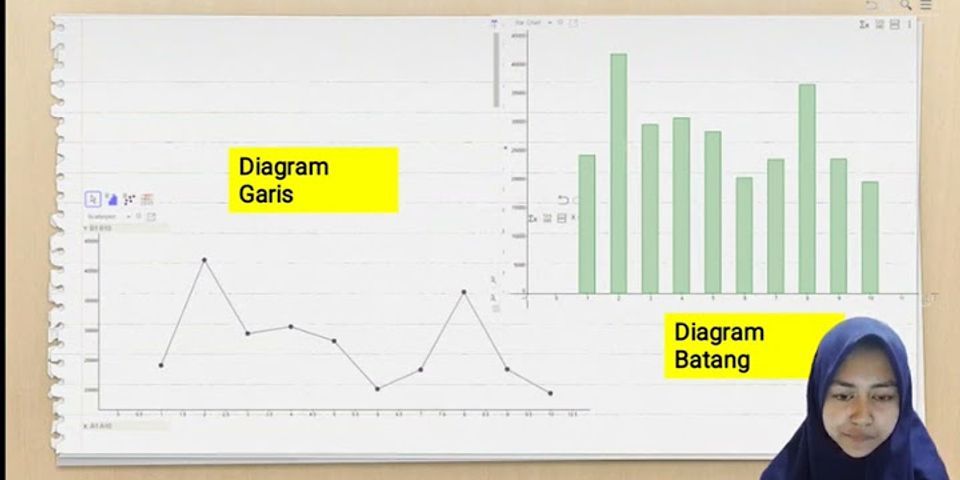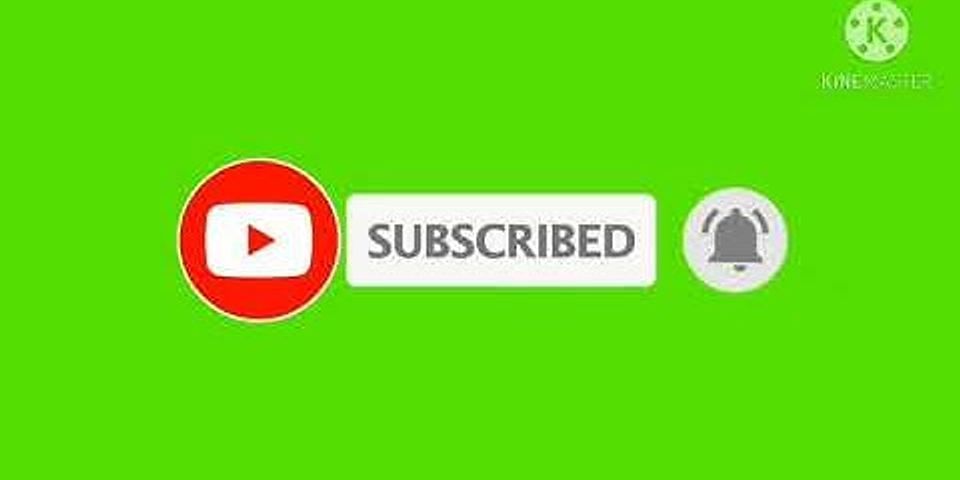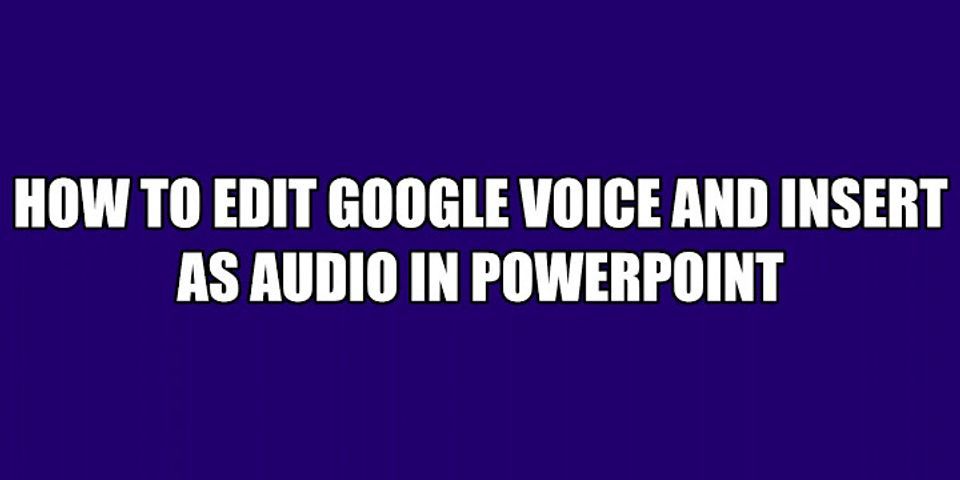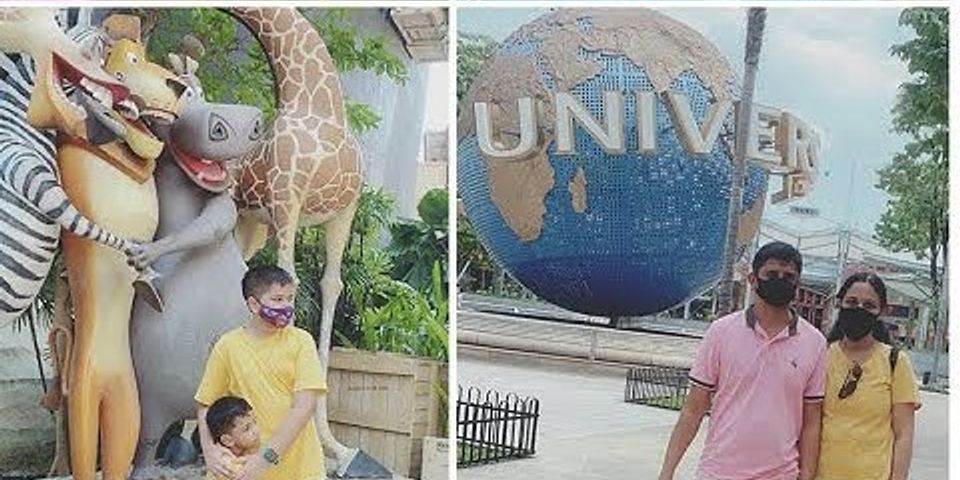How to Make an Image Transparent in Google Slides
If you want to put text in front of an image in Google Slides, you may want to increase the transparency of that image to make the text easier to read. You can do it in just a few clicks. How to Adjust Image Transparency in Google SlidesTo get started, open your Google Slides presentation and navigate to the slide that contains the image you want to make transparent. If you havent already inserted the image, you can do so by clicking Insert > Image and then choosing the location you want to upload the image from. RELATED: How to Edit Images in Google Slides Once the image is inserted, select it by clicking it with your mouse. A blue box will appear around the image when selected. Advertisement Once selected, right-click the image and then choose Format Options from the context menu. Alternatively, you can click Format in the menu bar and then choose Format Options from the bottom of the drop-down menu. The Best Tech Newsletter Anywhere Join 425,000 subscribers and get a daily digest of features, articles, news, and trivia. Sign Me Up!We've got your info - thanks for signing up! We were unable to subscribe you! Please check your e-mail address or contact us for assistance. Signing you up... By submitting your email, you agree to the Terms of Use and Privacy Policy. Either way, the Format Options pane will appear to the right of the window. Click the right arrow to the left of the Adjustments option to expand the menu. You should now see an option to adjust the transparency of the selected image. To do so, click and drag the box across the slider. Dragging the box to the right increases the transparency, while dragging it to the left reduces it. Transparency is set to 0% by default. Advertisement Adjust the slider until you get the image transparency exactly as you want it. Thats all there is to adjusting the transparency of your image in Google Slides. While extremely useful for most cases, it does lack some of the fine-tuning you may find when making images transparent in PowerPointlike adjusting specific parts of the image instead of the entire thing. RELATED: How to Make an Image Transparent in Microsoft PowerPoint Marshall Gunnell Marshall is a writer with experience in the data storage industry. He worked at Synology, and most recently as CMO and technical staff writer at StorageReview. He's currently an API/Software Technical Writer based in Tokyo, Japan, runs VGKAMI andITEnterpriser, and spends what little free time he has learning Japanese. Read Full Bio » |

Pos Terkait
Periklanan
BERITA TERKINI
Toplist Popular
#2
#4
#6
#8
Periklanan
Terpopuler
Periklanan
Tentang Kami
Dukungan

Copyright © 2024 idkuu.com Inc.