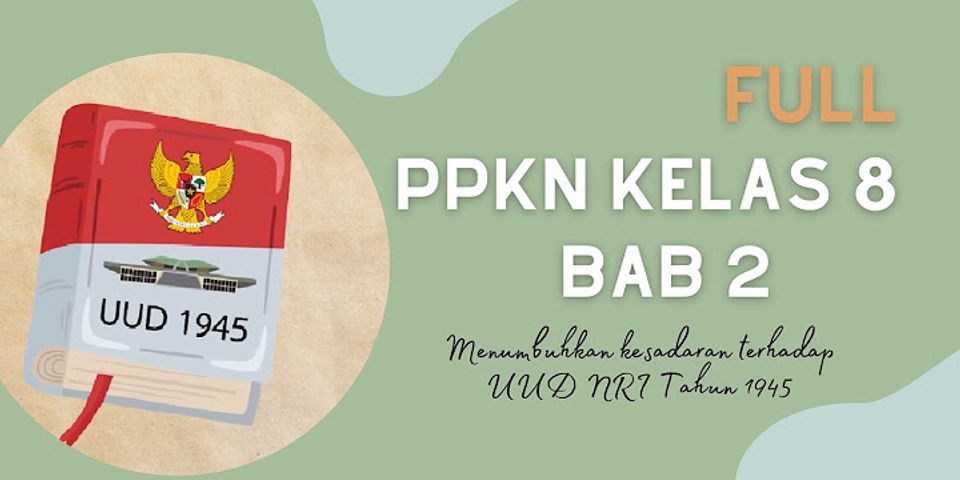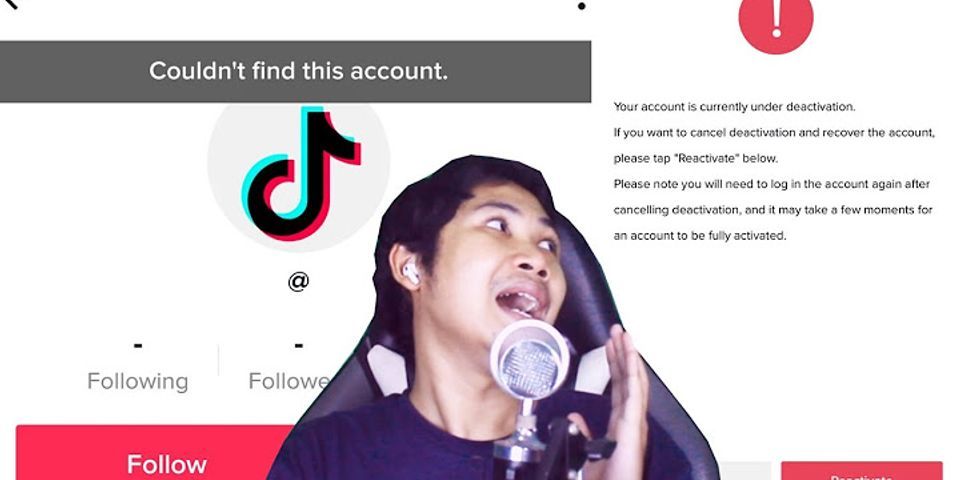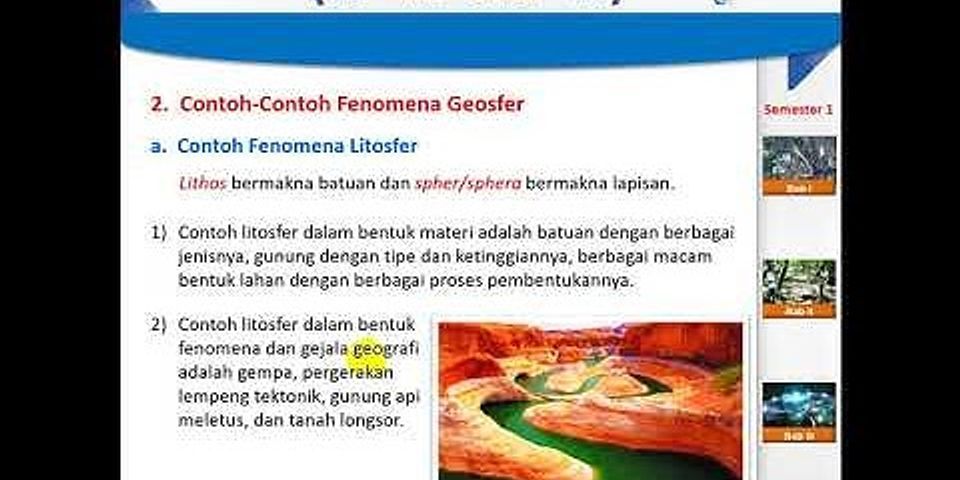It's become clear that Cortana is no match for Alexa or Google Assistant. The company admitted as much in 2019, and subsequent updates have reduced its influence across Windows. The May 2020 update removed it from the Start Menu, while it will no longer be compatible with iOS, Android and the Surface Headphones from 2021. Cortana is still available via a standalone app, but there are plenty of reasons why you might want to use a different virtual assistant. Getting Alexa on Windows is a relatively simple process, although you'll have to jump through a few more hoops to get Google Assistant on your PC or laptop. How to use Alexa on Windows 10The good news here is that there's a dedicated Alexa app for Windows 10. Just head to the Microsoft Store to download it, making sure you're running version 17134 (April 2018) or later. Upon running the app for the first time, you'll be prompted to sign in with your Amazon account and accept permissions. This will give you the same controls as the Alexa mobile app, but the key feature here is 'Hands-free'. The app will prompt you to turn it on during the setup process and means the app is always listening for the wake word, as it would on any Echo device. To stop this at any time simply hit the smaller button to the right of the main blue Alexa one. It will also stop listening if you close the app. How to use Google Assistant on Windows 10The lack of any official support makes this one a bit more tricky. Follow these instructions carefully, and be prepared to dedicate some time to the process:
Now you have a fully-functioning version of Google Assistant on your Windows 10 device. To start using it at any time, open Command Prompt and type the following: Hitting Enter will now allow you to speak your command, with Google returning an answer whenever it's connected to the internet. It's far from a seamless experience, and is time-consuming to setup, but it's currently the only way to use the Google Assistant on Windows 10. Perhaps this tutorial has convinced you to use Alexa instead of Google Assistant on Windows, but what about in the world of smart speakers? Check out our Google Home vs Amazon Echo and Amazon Echo Dot vs Google Nest Mini comparison articles for more information. |

Pos Terkait
Periklanan
BERITA TERKINI
Toplist Popular
#2
#4
#6
#8
Periklanan
Terpopuler
Periklanan
Tentang Kami
Dukungan

Copyright © 2024 idkuu.com Inc.