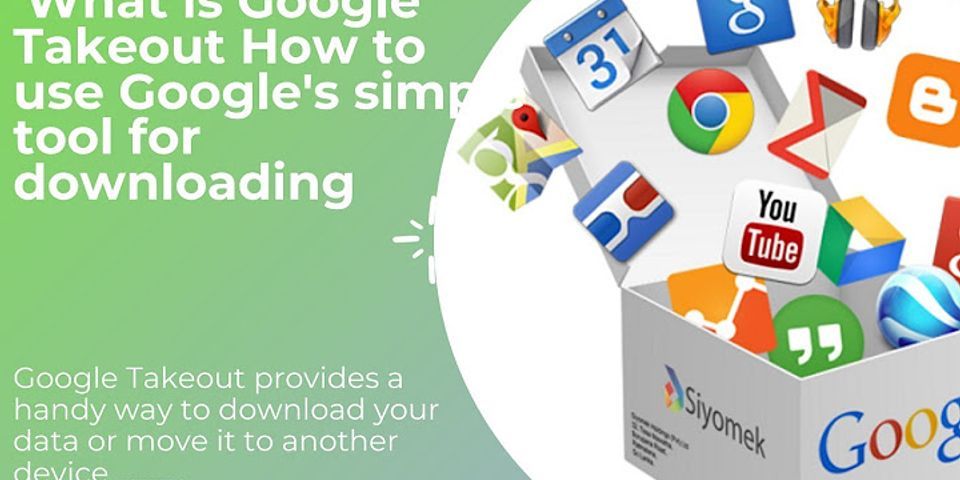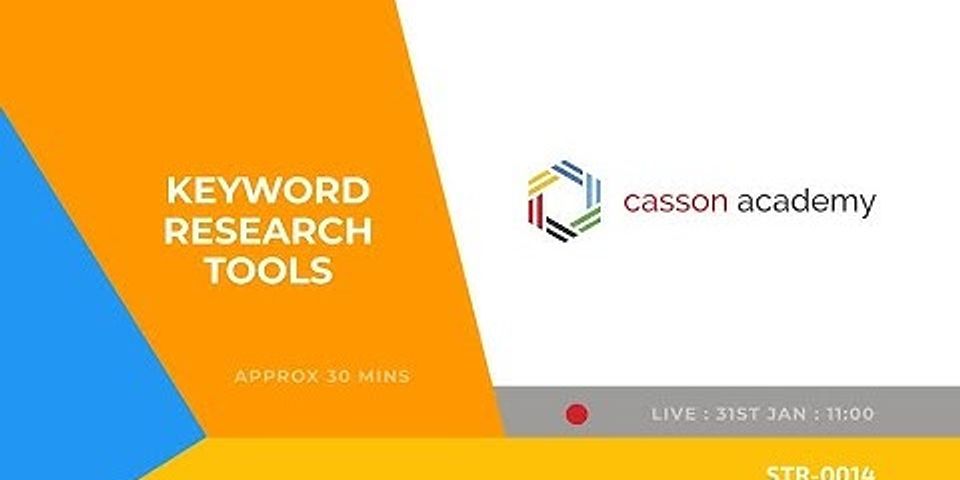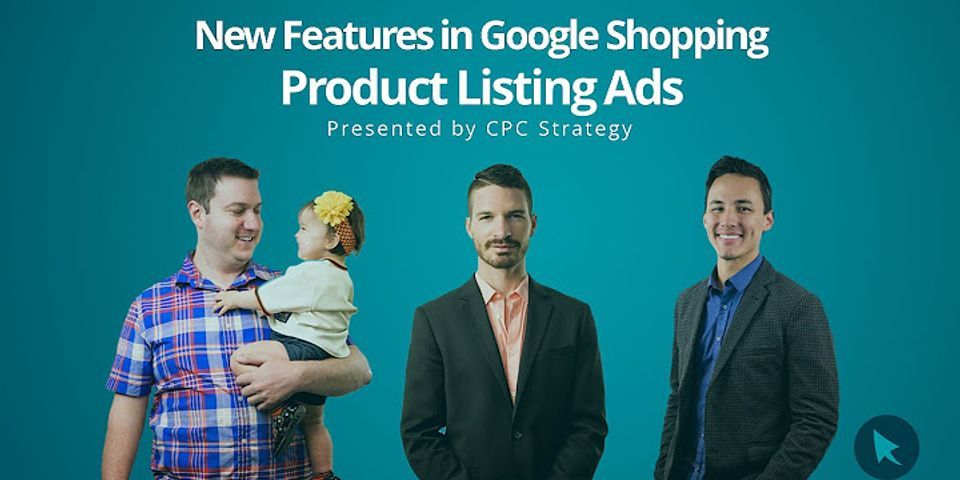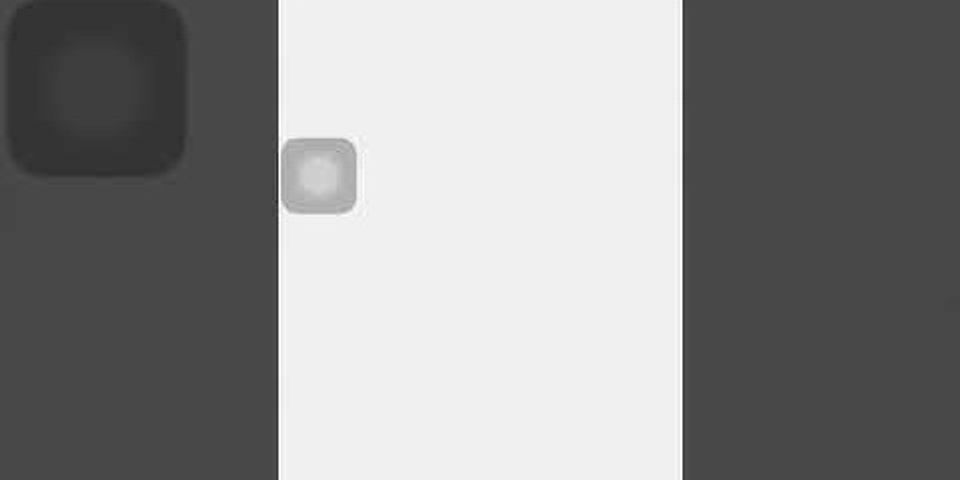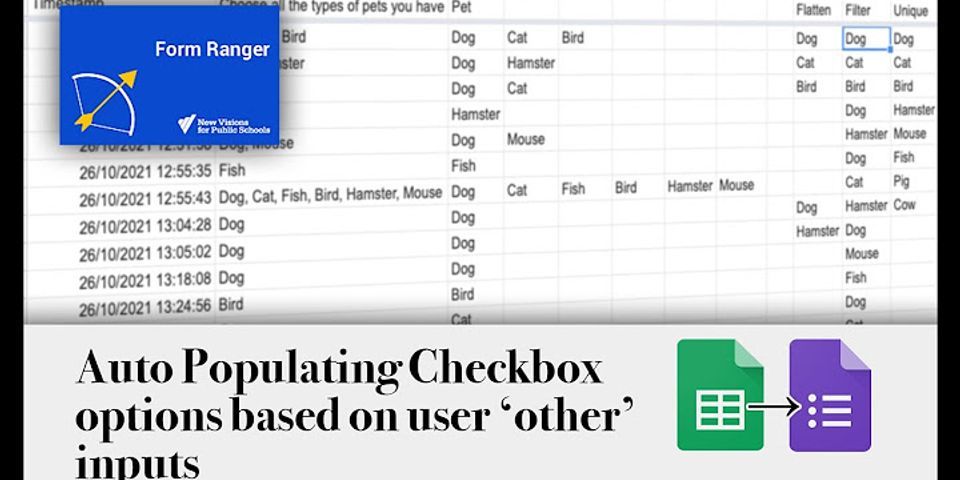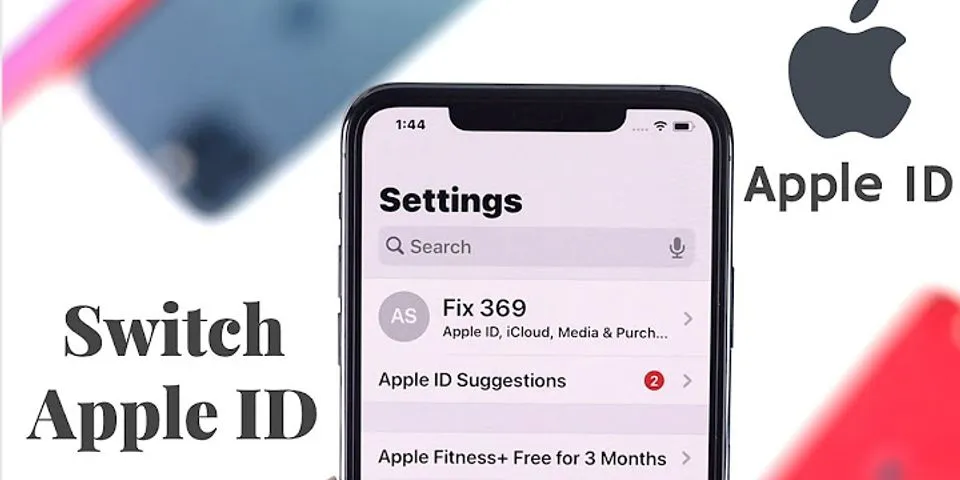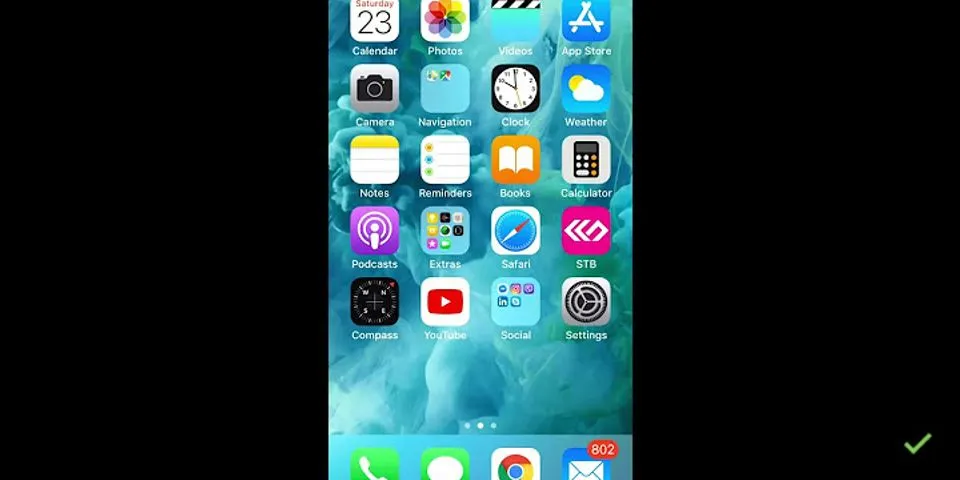Backing Up Google Workspace Data with SpinbackupThis tutorial demonstrates how to configure Spinbackup - Security & Backup with Cloud Storage. With this configuration you can store Spinbackup Google Workspace backup data in Google Cloud and restore data from Cloud Storage. The following steps are completed automatically as part of the Spinbackup configuration and account creation process: Show
Objectives
Costs
Before you begin
Installing Spinbackup for Google Cloud
Migrating Spinbackup data to Google CloudThis is an optional step. If you are an existing Spinbackup customer who has data stored in Amazon S3, you can migrate data to Google Cloud by using the built-in migration process with Spinbackup.
Configuring Google Workspace backupIn your Spinbackup Dashboard, you can configure the following settings for your Google Workspace backup:
Choose Google Workspace services to back upDuring the initial installation and setup process for Spinbackup, you can indicate which of the global Google Workspace services to include in the Spinbackup Google Workspace backup. You can change these preferences after the initial setup wizard or on a per-Google Workspace-user basis. For the purposes of this tutorial, you configure your Google Workspace backup for all users.
Configure automatic backup settingsBy default, the automatic backup settings are set up during the initial setup wizard. You can change the automatic backup settings for all users or a specific organization unit. Organizational units are configured in the Google Workspace environment and allow configuring different settings for different users. Spinbackup automatically pulls the list of organizational units from your Google Workspace environment.
Configure backup frequencyYou can also configure your automatic backup frequency. You can choose to back up the environment either once or three times per day. The backups are fully automated. The backup times are set by our system. You may also trigger a manual backup at any time.
Configure backup retentionBy configuring the retention policy, you can choose to keep data indefinitely or to prune data after a specific number of months. Organizations may choose not to retain data due to business policies or other compliance regulations. The default is to keep backups indefinitely, but you can change the duration.
Restoring Google Workspace dataOnce a user's data is backed up, you can restore the user's Google Workspace data to a previous backup version. There are many different scenarios that can result in data loss, requiring data to be restored, such as accidental or intentional deletion of data by a user, ransomware infection, or the need to migrate data from one user account to another.
Turn on user permission to restore dataWith Spinbackup you can turn on the ability of users to restore files. By default, only admins can restore data.
Receive restore alertsAs a Google Workspace admin, you can receive alerts when files are restored in Spinbackup.
Monitoring the status of backup, restore operations, and user activitySpinbackup provides Google Workspace admins with an audit trail and an activity log of admin operations, such as backup and restore.
Clean upTo avoid incurring charges to your Google Cloud account for the resources used in this tutorial, either delete the project that contains the resources, or keep the project and delete the individual resources. Delete the project
What's next
|

Pos Terkait
Periklanan
BERITA TERKINI
Toplist Popular
#2
#4
#6
#8
Periklanan
Terpopuler
Periklanan
Tentang Kami
Dukungan

Copyright © 2024 idkuu.com Inc.