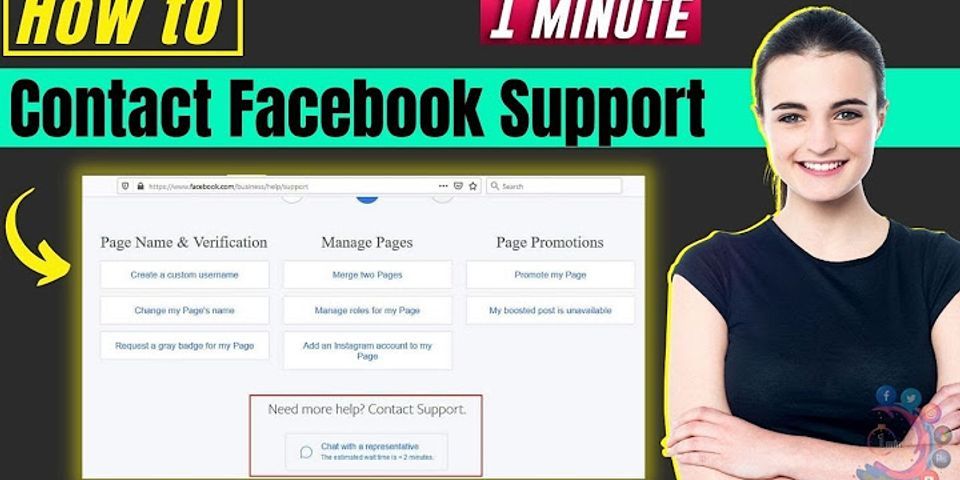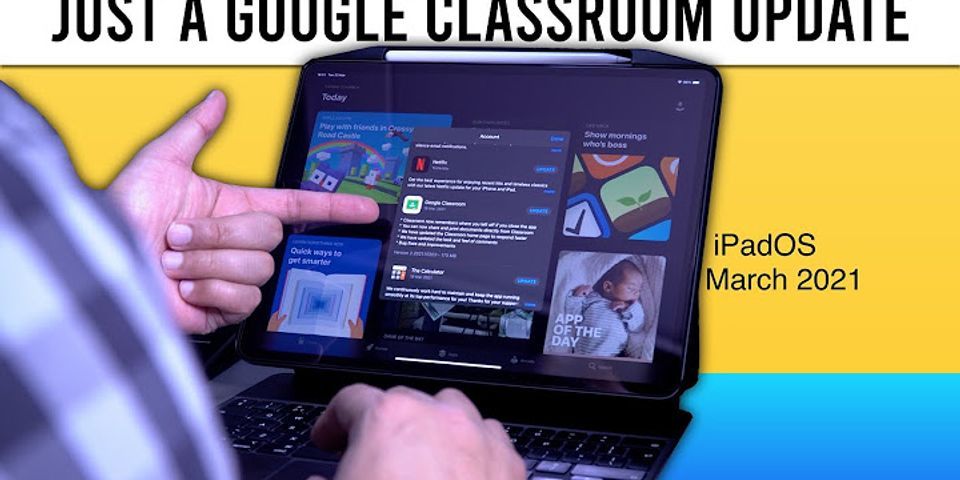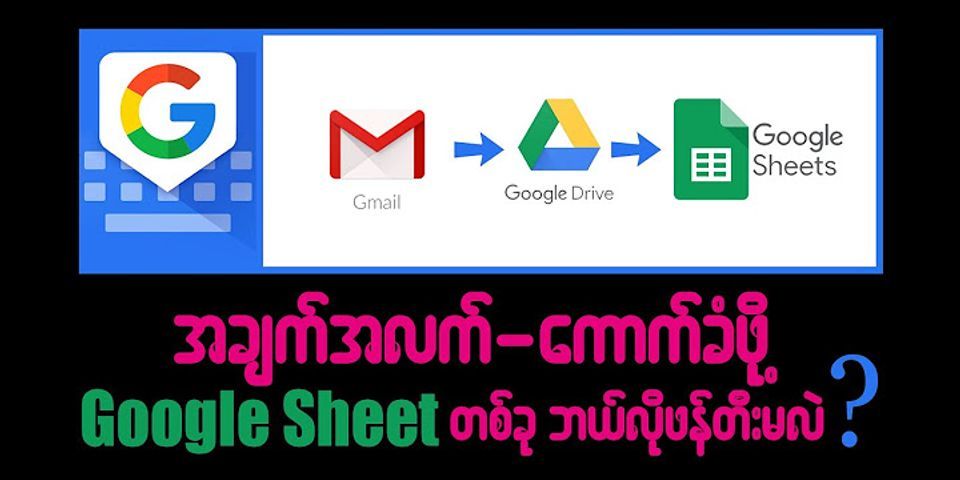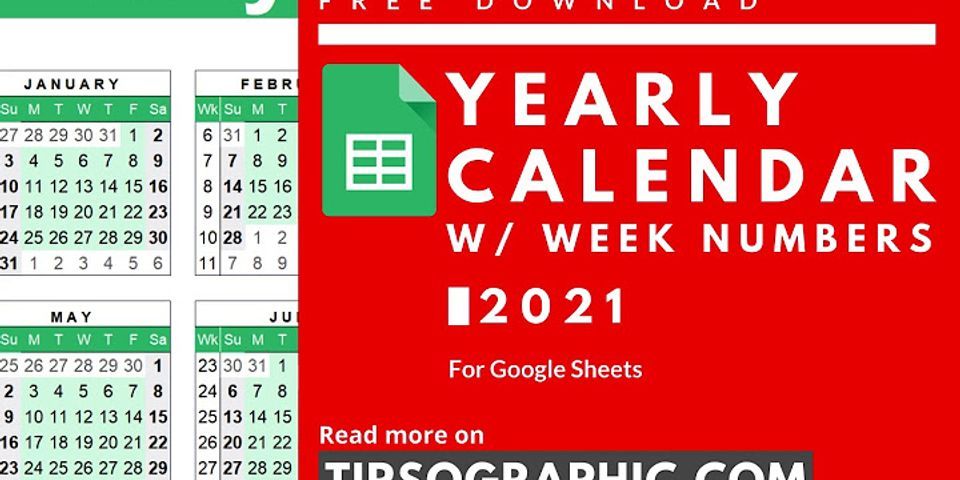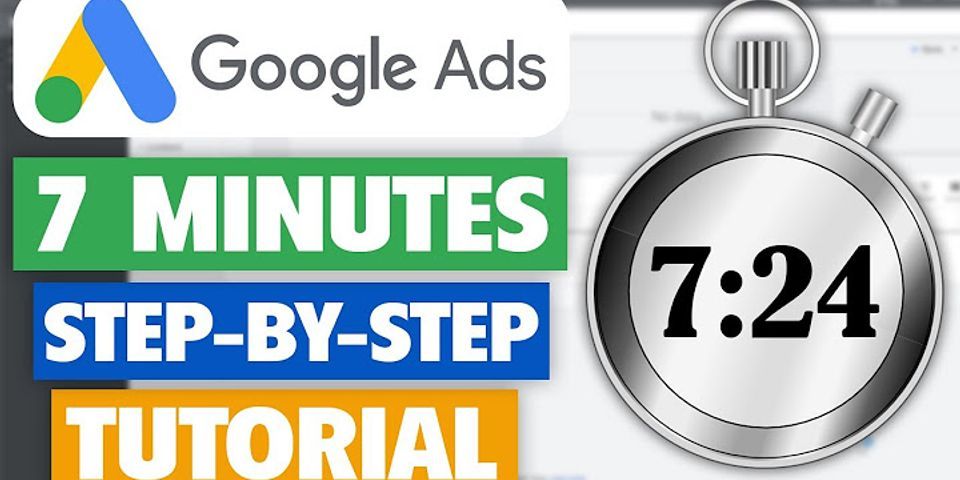Use this task to provision users from Verify to a Google Workspace application. Before you begin
About this taskProvisioning provides the following features.Create new usersNew users that are created through Verify are also created in the Google Workspace application.Delete usersDeactivating the user or disabling the user's access to the application through Verify deletes the user in the Google Workspace application.Modify user profileUpdates made to the user's profile through Verify are pushed to the third-party application.User suspend and restoreSuspending a user through Verify deactivates the user and restoring the user through Verify activates the user in the Google Workspace application.User synchronization and remediationThe Google Workspace application supports user synchronization, remediation, and group synchronization features. User synchronization fetches all the target application users in Verify and matches the fetched users with users in Verify. The adoption policy that is defined on the application specifies the matching attributes for adoption of the reconciled users. Remediation policy can be configured to remediate user accounts with attribute values that differ between Verify and the target application. Verify supports the following three remediation policies.
Group synchronization fetches all the target application groups in Verify. Procedure
|

Pos Terkait
Periklanan
BERITA TERKINI
Toplist Popular
#2
#4
#6
#8
Periklanan
Terpopuler
Periklanan
Tentang Kami
Dukungan

Copyright © 2024 idkuu.com Inc.