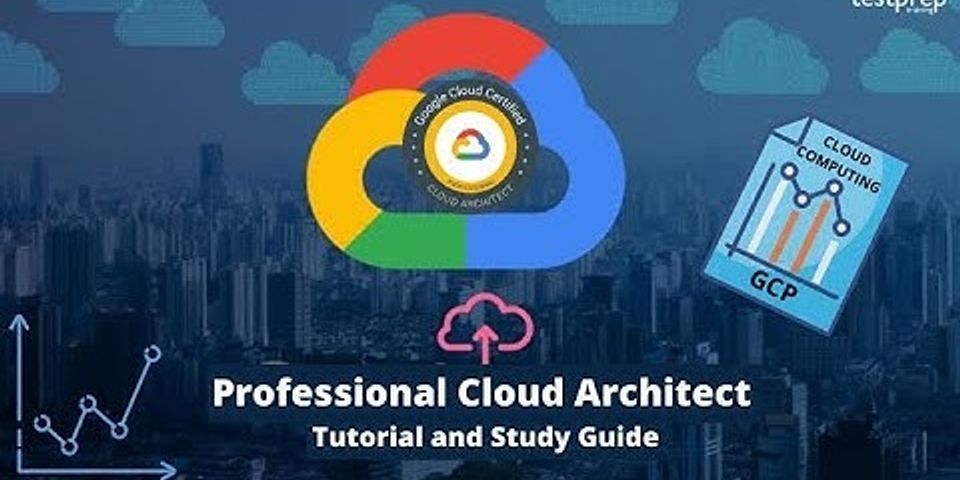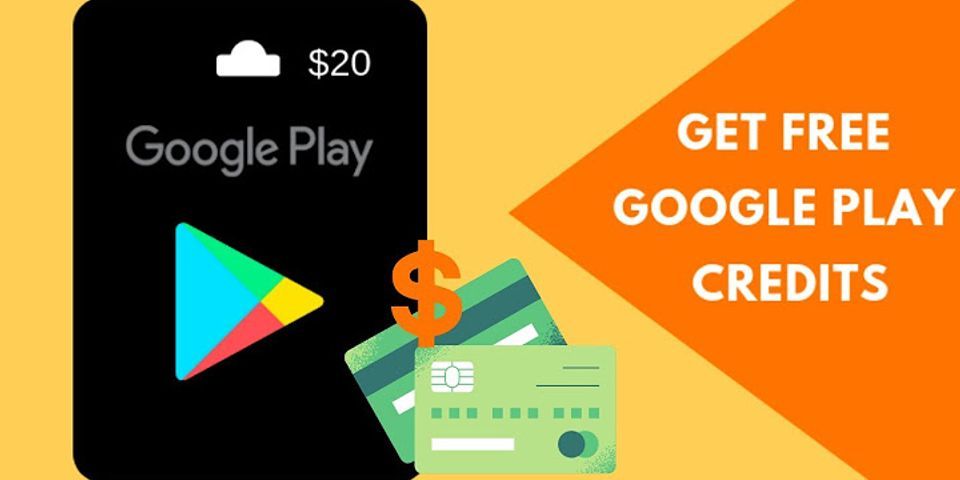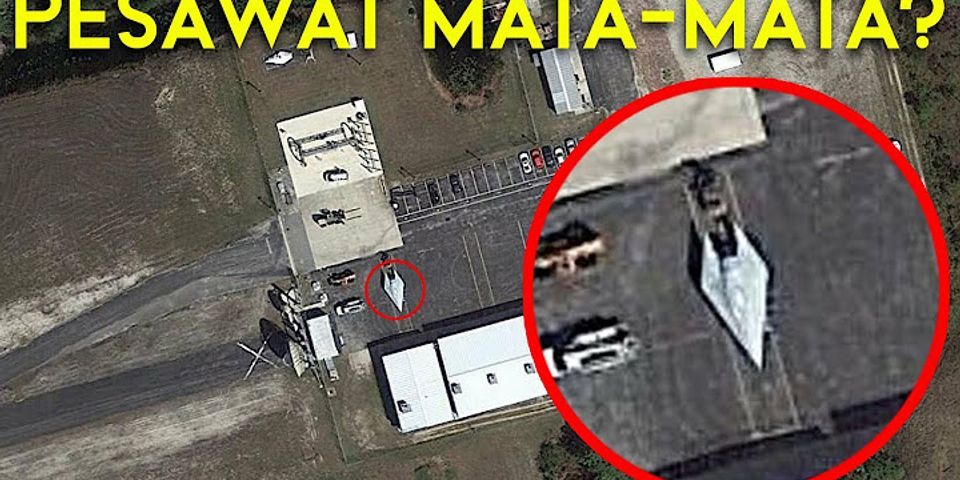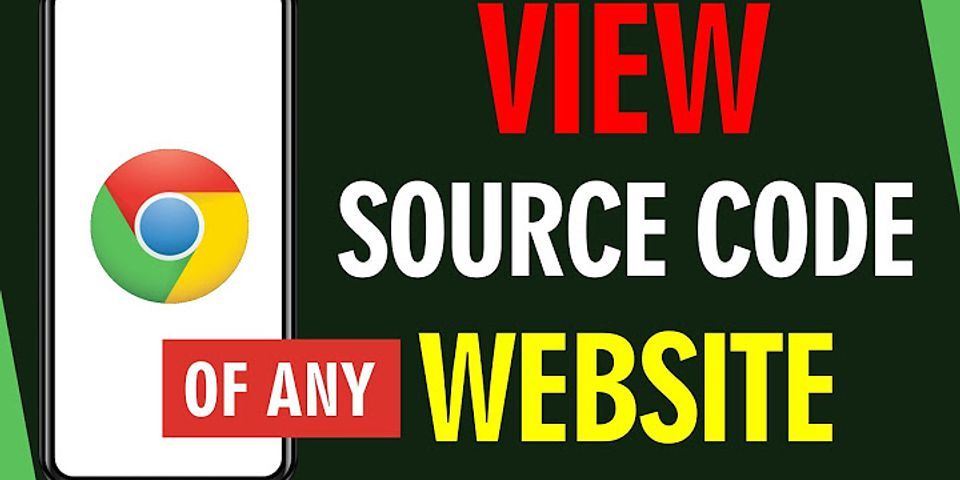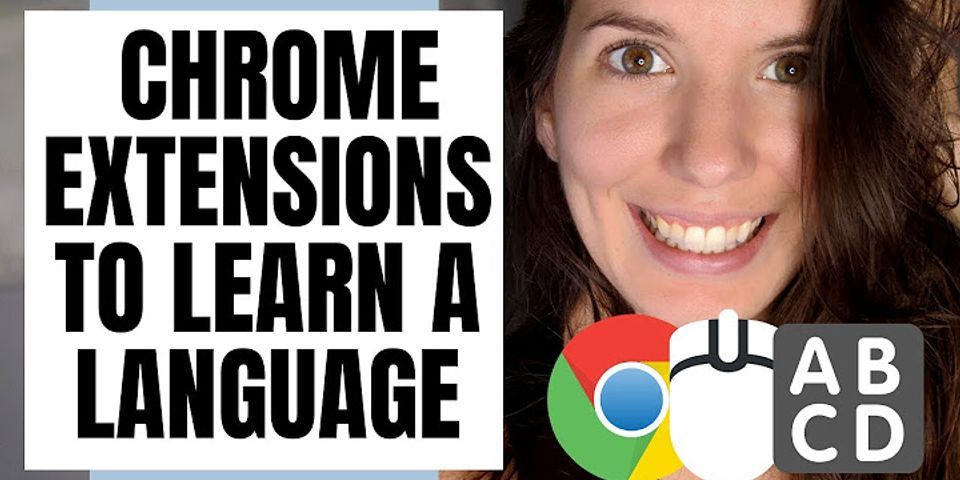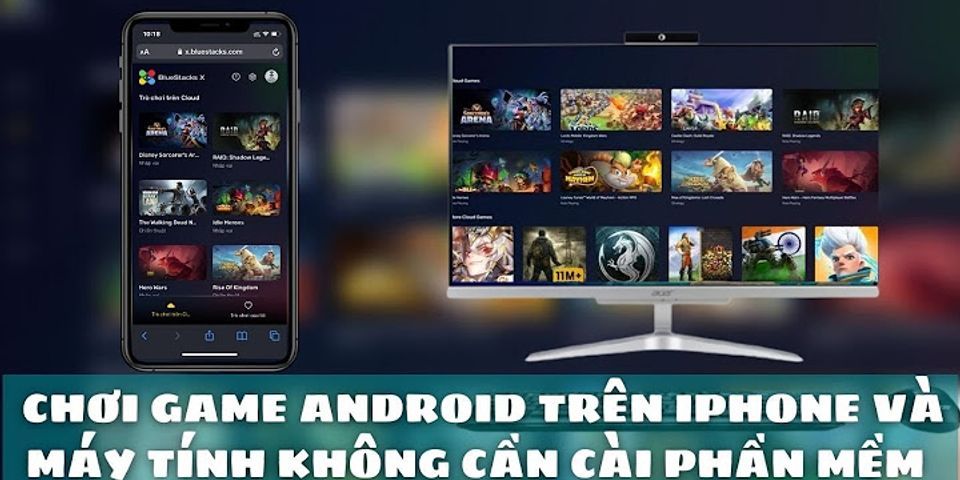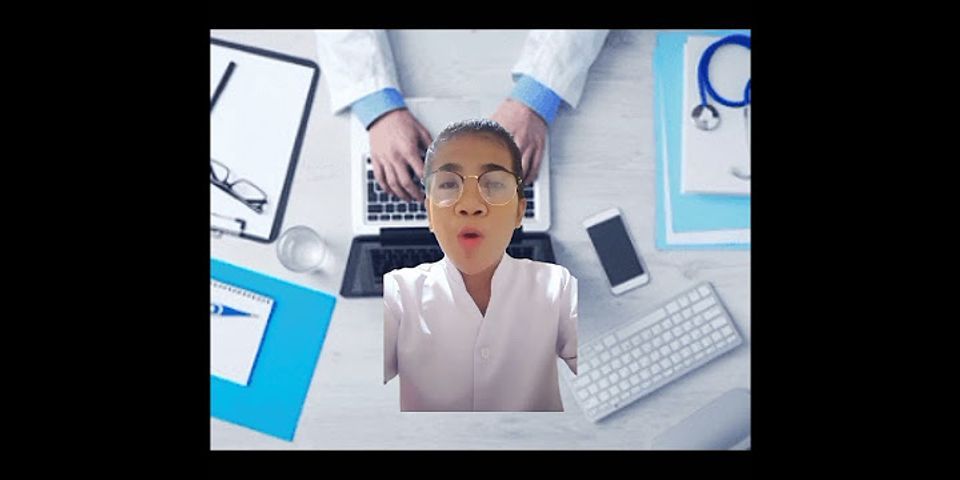Skip to main content
BrightCarbon Menu
Blog 13th Sep 2021 How to present in Google Slides with Present mode toolbar
  If theres one thing that gets our goat at BrightCarbon its people presenting their slides without using present mode. The slides are much smaller, you lose any animations, and it looks unprofessional wave goodbye to an interested and influenced audience. It takes time to create engaging, visual slides, so why undermine all your effort at the crunch point? Delivering a presentation properly really isnt that tricky! With Google Slides Present mode toolbar, its super easy to present in Google Slides navigating your presentation effortlessly. Show
How to present in Google Slides: Previous, Slide Selector and Next How to use Autoplay in Google Slides How to use the Pointer in Google Slides How to add captions to Google Slides How to make Google Slides full screen How to finish a presentation in Google Slides The Present mode toolbar is only accessible when you view a presentation in Present mode. To do this, click the white Present button in the top-right corner of your screen. Once your presentation has started, hover your mouse in the bottom-left corner of the screen to bring up the Present mode toolbar. If you move your cursor away from this section of the screen, the toolbar will disappear. How to present in Google Slides: Previous, Slide Selector and NextThe three buttons on the Present mode toolbar are Previous, Slide Selector and Next. You can use the arrows to navigate through your presentation. You can also advance to the next slide by clicking anywhere on your screen. However, to move backwards youll need to use the toolbar or the left arrow key on your keyboard.   Between the Previous and Next arrows is a box displaying the current slide number. If you click the number, a list of all the slides in your presentation appears. You can use this to jump to any part of the deck as you present. This is handy if you need to skip past certain slides or if youre running a conversational presentation and want to tailor your deck to a specific audience. How to use AutoplayIn Google Slides its possible to set a deck to present itself automatically. To find this option, follow these steps:
A word of warning: you cant set different times for each slide in your deck with this tool. This feature is ideal if you want slides to just run in the background perhaps at an event or before a webinar. However, if youre presenting to an audience and talking through content, wed recommend advancing the slides manually, so your delivery is more natural, and you arent rushed or held back by the autoplay.   How to use the PointerOne of the topics we highlight in our Presentation Skills training course is that interacting with your slides helps you deliver a truly effective visual presentation. Turning towards your slides and using your Audience Attention Device (AAD, or hand!) to point out specific elements is a great technique for ensuring that audience attention is focused precisely where you want it to be that is, on following your visuals as they build, adding depth of meaning and emphasis to your presentation. If youre presenting your deck online or using a large screen that towers above you, your hands arent much help. However, the Present mode toolbar offers a convenient Pointer feature when you present in Google Slides. This acts like a laser pen that you can use to gesture towards certain parts of your slides, like a particular data point or important section of a graph. Like with Autoplay, when you present in Google Slides click the three dots on the right of the toolbar to bring up the options. Then select Turn on laser pointer. Alternatively, you can tap the L button on your keyboard. Either of these options will transform your cursor into a red laser pointer that you can move across your screen using your mouse or touchpad.   How to add captionsIf you have a microphone, you can enable the Captions function when you present in Google Slides. Captions make your presentation more accessible and help participants follow along if sound quality isnt great. Read more about why captions are important. To access captions in Google Slides, you need to re-open the options menu by clicking the three dots on the Present mode toolbar, then select Captions preferences. To turn captions on, click the Toggle captions button or simply press Ctrl + Shift + C whilst in present mode.   How to make Google Slides full screenChanging screen size can be helpful if youre switching between multiple tabs, displaying images or delivering more than one presentation. You dont have to close your presentation completely. Instead, you can shrink your presentation and then easily click back onto it once youve finished showing your other tabs or images. Super slick! You can change the size of your presentation to fill the whole screen, or you can keep it the size of your browser window. Just click the Exit/Enter full screen option in the options menu or click Ctrl + Shift + F to toggle between the settings. Did you know that you can put Google Slides into full screen presentation mode by changing the URL? This means you dont need to click the share button and work out which mode youd like to present in. Instead, change /edit#slide=id at the end of your decks URL to present?slide=id, then hit Enter. Your slides will play automatically in full screen, and you can use your keyboard keys or mouse to navigate as normal. The only difference is that you wont be able to exit this mode and return to your Slides deck or take a peek at your speaker notes. How to finish a presentation in Google SlidesOnce youve made it to the end of the presentation, click the Stop Presenting button in the options menu or simply hit the Esc key on your keyboard. And thats a wrap! If youve found this blog post useful, check out some of our other blog posts written by our Google Slides gurus: How to share your Google Slides presentation or Editing the Google Slides Master and Layouts. And, if youre ready for the big time, head over to our ULTIMATE guide to Google Slides. Leave a comment
Related articles04th Aug 2021 How to use Presenter view in Google Slides
For seasoned presenters and newbies alike, the move to online presenting comes with the joint complications of an online audience and unfamiliar tech. Talk about spinning plates! This blog post covers how to use Presenter view in Google Slides, so that you can be more professional and feel more confident.   04th Nov 2020 How to share your Google Slides presentation
Wondering how to share a Google Slides presentation? Good news! Its a pretty simple process. As Google Slides exists completely online, sharing your presentation with others isn't limited to an email attachment. This post will show you how to share Google Slides presentations in five ways, theres definitely something here for you!   04th Aug 2021 How to use Presenter view in Google Slides
For seasoned presenters and newbies alike, the move to online presenting comes with the joint complications of an online audience and unfamiliar tech. Talk about spinning plates! This blog post covers how to use Presenter view in Google Slides, so that you can be more professional and feel more confident.   Leave a ReplyCancel replyComment Name Email Save my name and email in this browser for the next time I comment.
Join the BrightCarbon mailing list for monthly invites and resources Tell me more!
  © 2022 BrightCarbon. A PowerPoint presentation design company. Advanced PowerPoint and presentation skills training. Also visual storytelling for eLearning, infographics, and animations. Offices in Manchester, Bristol, & London (UK) and Boston/Cambridge (USA). Registered in England & Wales, Company Number 7869834.
|

Pos Terkait
Periklanan
BERITA TERKINI
Toplist Popular
#2
#4
#6
#8
Periklanan
Terpopuler
Periklanan
Tentang Kami
Dukungan

Copyright © 2024 idkuu.com Inc.