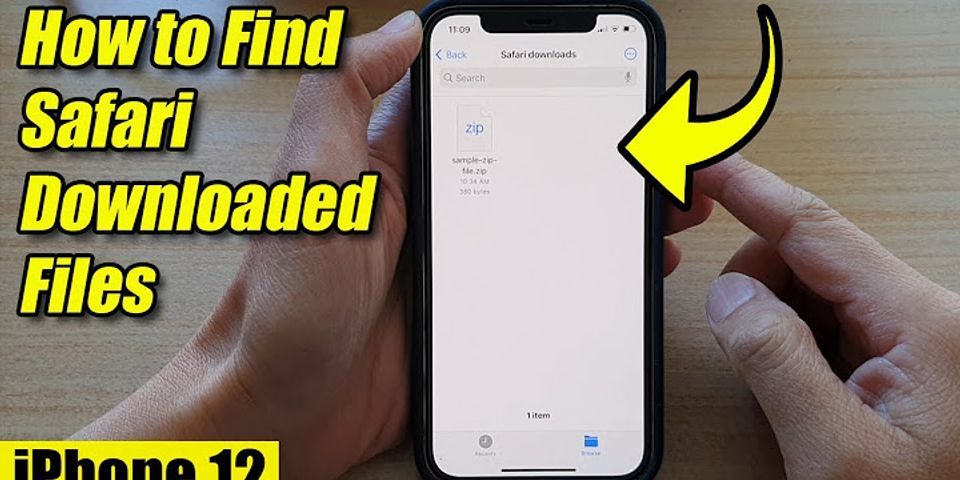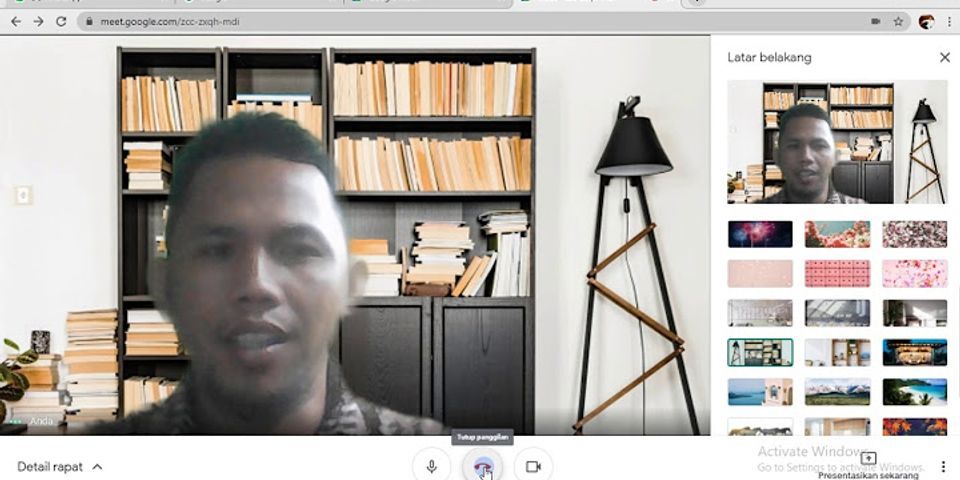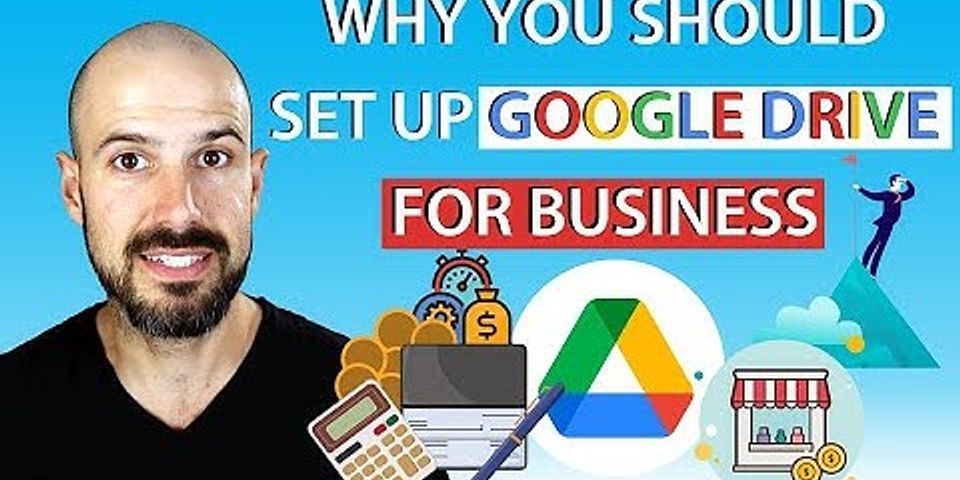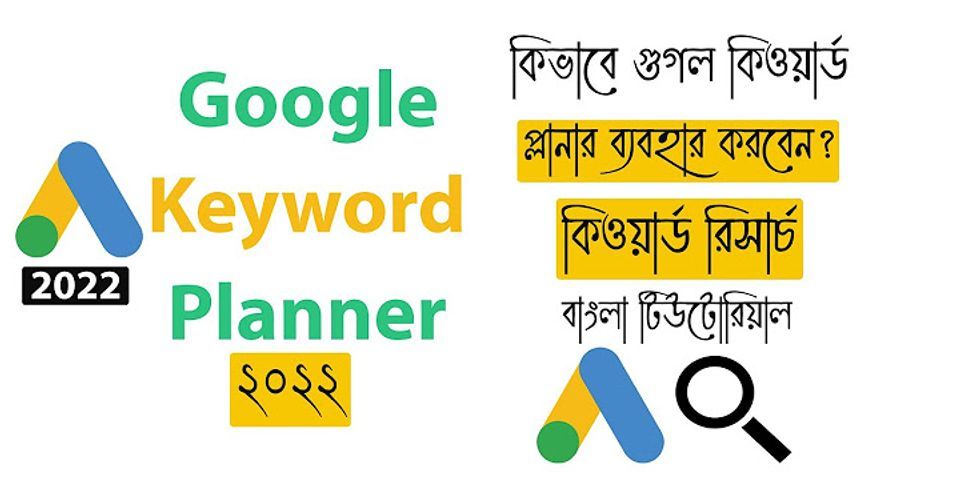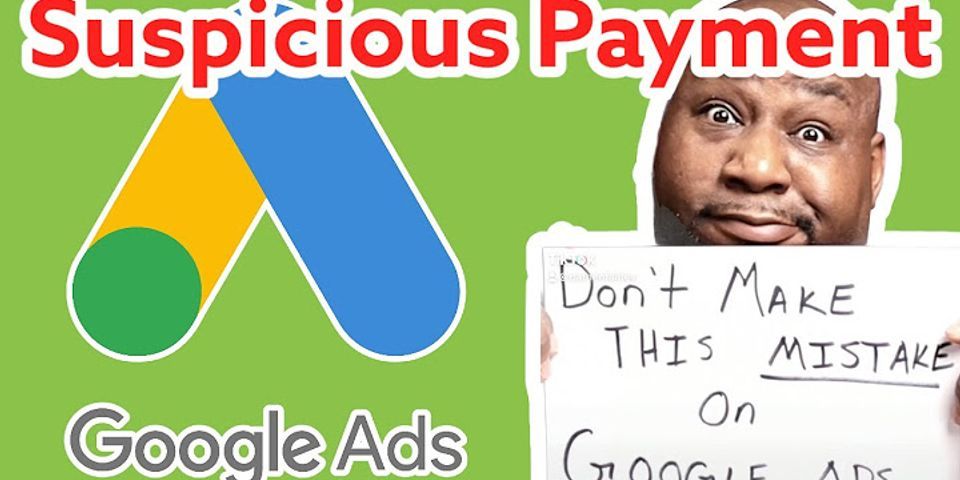How to Quickly Create a Histogram Chart in Google SheetsBy Prashanth- 0 Use the Histogram chart in Google Sheets to quickly show the distribution of a data set across different buckets. Show
In simple terms with the Histogram chart, you can visualize your data into groups of ranges of yours choice. The Histogram looks like a Bar graph. But in a Histogram chart, there is only one variable. In Google Sheets, if you properly format your data, the Histogram chart is a few clicks away. Unlike most of you think there is no need to use the Frequency function or manually enter the bucket range to plot a Histogram chart. Must Read:Google Sheets Charts: Built-in Charts, Dynamic Charts, and Custom Charts. Example to Histogram Chart in Google Sheets1. Daily Online Income From Advertisement and Affiliate Marketing:Most of the bloggers make money by selling ad spots on their blog. This is a must for many of them to bear the hosting expenses and other miscellaneous expenses. They can monitor the money that they are daily making but depends on the ad platform they are using. The earnings may vary depending on the working days, weekends and also other factors like ups and downs in site traffic etc. How to use these daily earnings for a month to create a Histogram Graph in Google Sheets? For example, the daily earnings of one blogger vary from $50 to $90. He recorded this earnings for one month. Then he decided to put that earnings for one month into groups of 5 like 50, 55, 6090. If his earning of any of the day is $68, it gets added to the 65-70 range. The Histogram helps him to visualize which range is higher. Histogram Chart with Item Dividers You can see that there are 11 times the earnings reached the range $60-$65. 2. Marks of Total Students (there are 100 students in my example):If you are a teacher you can easily visualize the distribution of marks of your students across different ranges. Histogram Chart without Item Dividers You can see that there are 22 students with marks in the range (bucket) 65-70. How to Create a Histogram Chart in Google SheetsThere is nothing specific to learn actually. Just enter the data in a column. Select that data and choose the Histogram Chart from the Chart editor. Here is my example of how to create a Histogram chart in Google Sheets. I am taking my above first chart (daily blog income) for this purpose. Format Data for the Histogram Chart in Google SheetsPlease see this. Just fill one column with your available data.  This is part of my data. For the experimental purpose, you can access the full data by following my Sheets below. You can find the charts too there. Link: Histogram Sample Hope you have the data to plot the Histogram Chart in Google Sheets now. Insert Histogram Chart in Google SheetsTo plot the Histogram chart, first, select the whole data in column A and go to the menu Insert > Chart. On the Chart Editor pane, select the Histogram.  Then click on the Customise tab. There you may want to apply a few customizations to the chart mainly the bucket (range) size. In my first example, as you can see I have put the range (bucket size) to 5. Also, the item divider is active.  Finally, you may need to set aminimum and maximum range. I have set this to 50 (Min) and 90 (Max). This setting is available under the Horizontal Axis in the Customise tab. This way you can quickly create a Histogram Chart in Google Sheets.
Facebook Twitter Pinterest ReddIt Telegram |

Pos Terkait
Periklanan
BERITA TERKINI
Toplist Popular
#2
#4
#6
#8
Periklanan
Terpopuler
Periklanan
Tentang Kami
Dukungan

Copyright © 2024 idkuu.com Inc.