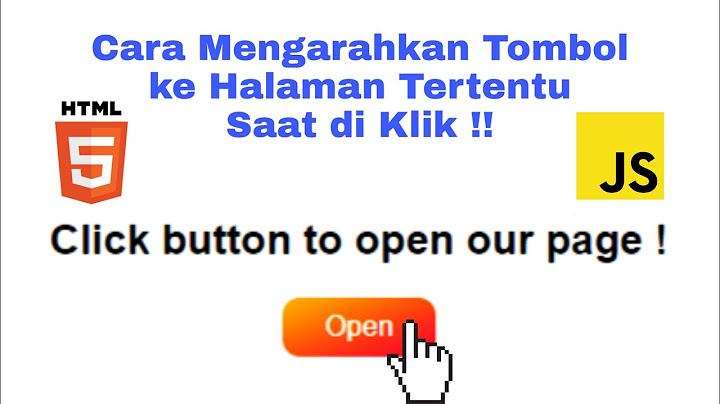Teknik ini berhubungan dengan 3. 2. 2. On Input (Cukup bila digunakan dengan G80. Menyediakan tombol kirim untuk memulai perubahan konteks) Show
KeteranganTujuan dari teknik ini adalah untuk menyediakan mekanisme yang memungkinkan pengguna untuk secara eksplisit meminta perubahan konteks menggunakan tindakan submit-form dalam bentuk PDF. Tujuan penggunaan tombol kirim adalah untuk menghasilkan permintaan HTTP yang mengirimkan data yang dimasukkan dalam formulir, sehingga merupakan kontrol yang tepat untuk digunakan karena menyebabkan perubahan konteks. Dalam dokumen PDF, tombol kirim biasanya diterapkan menggunakan alat untuk membuat PDF Contoh 1 dan 2 menunjukkan cara menambahkan tombol kirim menggunakan alat pembuat khusus. Ada alat PDF lain yang menjalankan fungsi serupa. Periksa fungsionalitas yang disediakan oleh ContohContoh 1. Menambahkan tombol kirim menggunakan Adobe Acrobat 9 ProContoh ini ditunjukkan dengan Adobe Acrobat Pro. Ada alat perangkat lunak lain yang melakukan fungsi serupa. Lihat daftar alat perangkat lunak lain di
Gambar berikut menunjukkan tab Opsi pada dialog Properti Tombol  Gambar berikut menunjukkan tab Actions pada dialog Button Properties  Contoh 2. Menambahkan tombol kirim menggunakan Adobe LiveCycle Designer ES 8. 2. 1Contoh ini ditunjukkan dengan Adobe LiveCycle Designer. Ada alat perangkat lunak lain yang melakukan fungsi serupa. Lihat daftar alat perangkat lunak lain di
Gambar berikut memperlihatkan menu Standar dengan daftar kontrol formulir  Gambar berikut menunjukkan panel Objek dengan URL dan bidang lain untuk tampilan tombol  Contoh 3. Menambahkan tindakan skrip ke tombol kirim dalam dokumen PDF menggunakan JavaScriptKode JavaScript berikut mengilustrasikan penggunaan skrip untuk menentukan tindakan kirim formulir. Untuk menambahkan skrip ini ke bidang formulir
var aSubmitFields = new Array( "name", "id", "juser" );
this.submitForm({
cURL: "http://www.example.com/cgi-bin/myscript.cgi#FDF",
aFields: aSubmitFields,
cSubmitAs: "FDF" // the default, not needed here
});
Gambar berikut mengilustrasikan proses ini   Contoh ini ditampilkan dalam operasi dalam contoh kerja menambahkan aksi skrip ke tombol kirim Sumber lainTidak ada dukungan yang tersirat TesProsedur
|

Pos Terkait
Periklanan
BERITA TERKINI
Toplist Popular
#2
#4
#6
#8
Periklanan
Terpopuler
Periklanan
Tentang Kami
Dukungan

Copyright © 2024 idkuu.com Inc.