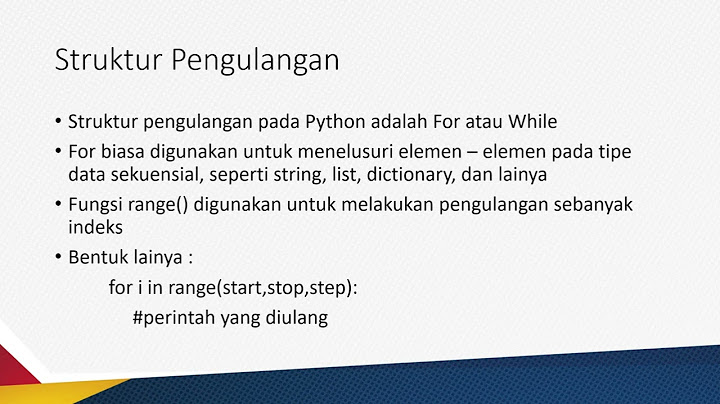| Baris Spreadsheet Baru/ Baris Spreadsheet Baru atau Diperbarui. Setiap kali baris ditambahkan atau diperbarui, perubahan akan diperbarui ke SleekFlow. Pengingat. Anda harus mencocokkan kolom yang Anda buat di SleekFlow untuk mendapatkan data dari Google Sheets. Untuk mengedit kolom, Anda dapat merujuk ke tautan di bawah ini Anda dapat menggunakan integrasi MURAL + Zapier untuk mengirim informasi secara otomatis antara Google Sheets dan MURAL. Alur kerja paling populer adalah membuat catatan tempel MURAL dari baris baru di Google Sheets, dan ada banyak alur kerja lain yang dapat dipilih Show Catatan. Jika Anda ingin melihat apa lagi yang bisa MURAL dan Zapier lakukan bersama, lihat halaman integrasi MURAL Zapier Indeks
PrasyaratUntuk menggunakan integrasi ini, Anda memerlukan akun
Catatan. MURAL meninjau semua integrasi yang dibuat oleh mitra, tetapi untuk dukungan tambahan, hubungi langsung Zapier Bagaimana integrasi bekerjaZapier memungkinkan Anda membuat alur kerja otomatis tanpa memerlukan pengkodean apa pun. Otomatisasi Zapier disebut Zaps, yang dapat Anda atur secara manual atau dari Zap yang dibuat sebelumnya. Setiap Zap memiliki satu aplikasi yang memicu alur kerja dan aplikasi tempat tindakan berlangsung Dengan otomatisasi Google Sheets dan Zapier, Anda memiliki dua opsi umum
Catatan. Anda dapat menyesuaikan pemicu dan tindakan dengan berbagai cara. Selain itu, Zapier menawarkan template berdasarkan alur kerja populer. Jangan ragu untuk melihat daftar lengkap pemicu dan tindakan MURAL + Zapier yang tersedia di halaman MURAL dan Google Sheets Zapier Buat Zap dan gunakan integrasinyaIntegrasi MURAL dengan Zapier sudah tersedia untuk semua orang yang memiliki akun MURAL dan Zapier. Untuk membuat otomatisasi khusus antara Google Sheets dan MURAL, Anda akan membuat Zap baru dengan pemicu dan tindakan Untuk saat ini, mari siapkan Zap yang membuat catatan tempel di mural setiap kali baris baru ditambahkan ke Google Sheet Anda Catatan. Jika Anda ingin menggunakan pemicu ini dengan Sheet yang ada di Google Team Drive Anda, Anda harus melakukannya Untuk membuat Zap
Siapkan pemicu Google Sheets di ZapierSekarang setelah Anda memiliki Peristiwa Zap dan Pemicu baru yang keren, Anda perlu menyiapkan bidang yang akan memicu Zap Untuk menyiapkan dan menguji pemicu
Saat Anda menguji pemicunya, Zapier menemukan baris terbaru di Lembar Google pilihan Anda untuk mengonfirmasi bahwa akun yang tepat telah terhubung dan bahwa pemicu Anda berfungsi seperti yang diharapkan. Setelah pengujian berhasil, Anda akan melanjutkan untuk membuat tindakan Siapkan aksi MURAL di ZapierSiap, siap, beraksi. Di sinilah Anda mengarahkan Zap untuk membuat catatan tempel di mural Anda dari baris Google Sheet baru Untuk menyiapkan dan menguji tindakan MURAL
Zapier akan memberi tahu Anda bahwa tes Anda berhasil. Periksa mural Anda, dan Anda akan melihat catatan tempel tes yang dikirim langsung dari Zap baru Anda Jika Anda tidak menyukai tata letak catatan tempel pengujian Anda, kembali dan perbarui bidang Teks Tindakan MURAL Zap Anda. Anda dapat menambahkan spasi, teks khusus, atau menampilkan informasi sebagai baris teks baru di tempel Catatan. Untuk mulai menggunakan Zap Anda secara resmi, Anda harus mengklik Nyalakan Zap. Dari sana, Anda dapat memilih agar Zapier mentransfer data yang ada dari Google Sheet atau memulai integrasi dari titik ini ke depan FAQ
|

Pos Terkait
Periklanan
BERITA TERKINI
Toplist Popular
#2
#4
#6
#8
Periklanan
Terpopuler
Periklanan
Tentang Kami
Dukungan

Copyright © 2024 idkuu.com Inc.