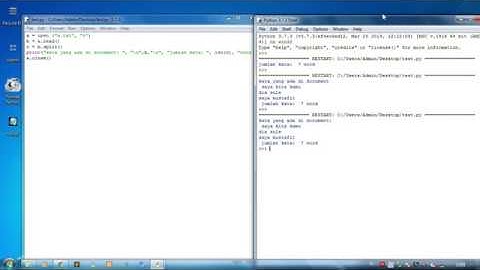Cara Memasang Tombol Subscribe YouTube di WordPress Show Centerklik | CMS, Plugins, WordPress, WordPress Cara Memasang Tombol Subscribe YouTube di WordPress – Jika Anda mempunyai situs yang dibagun dengan WordPress dan Anda juga membuat video di youtube yang relevan dengan situs Anda, maka untuk mendapatkan lebih banyak pelanggan atau pengikut di channel youtube Anda, saya sarankan untuk juga menampilkan tombol dan jumlah pelanggan YouTube yang sudah berlangganan di situs WordPress Anda? Dalam artikel ini, saya akan menunjukkan cara untuk memasang tombol subscribe YouTube di WordPress.
Memasang Tombol Subscribe Youtube di WordPressDalam memasang tombol subscribe di youtube Anda bisa menggunakan 2 cara, yaitu dengan cara manual dan menggunakan plugin. kita bahas yang menggunakan cara manual terlebih dahulu. Cara Manual : Pertama, Anda perlu mengunjungi situs YouTube subscribe button pada situs Google Developer. Setelah itu Anda akan dihadapkan halaman pengaturan untuk tampilan tombol yang akan di pasang nantinya.  Dalam melakukan konfigurasi ini, Anda Cukup masukkan ID nama atau user dari channel Anda dan memilih tata letak, tema, dan pilihan jumlah pelanggan. Anda akan dapat melihat live preview bagaimana tombol subscribe Anda akan ditampilkan. Setelah Anda puas, silahkan copy kode yang dihasilkan dibagian bawah.
Berikutnya, login ke admin area situs WordPress Anda dan masuk ke menu Appearance » Widgets. Di sana Anda akan perlu untuk drag dan drop widget texts ke sidebar Anda, dan paste kode YouTube subscribe button yang sudah Anda copy tadi ke dalam widget text. Simpan perubahan Anda dan lihat situs web Anda untuk melihat hasil dari tombol YouTube subscribe yang sudah Anda pasang. Menggunakan Plugin : Jika Anda tidak ingin memasang tombol YouTube Subscribe dengan cara manual, maka Anda dapat menggunakan plugin untuk melakukannya. Pertama, Anda perlu menginstal dan mengaktifkan plugin YouTube Subscribe Button. Setelah aktivasi, silahkan masuk ke menu Appearance » Widgets untuk drag dan drop widget baru hasil dari plugin tersebut yang bernama YouTube Subscribe Button ke sidebar di mana Anda ingin menampilkan tombol tersebut.  Widget ini dilengkapi dengan semua opsi konfigurasi resmi dari YouTube Subscribe Button. Pertama Anda harus memberikan ID user Channel Anda, dan Anda dapat memilih tema dan tata letak. Setelah Anda selesai, simpan pengaturan Anda dan lihat situs web Anda untuk melihat hasilnya. Ya diatas adalah cara memasang tombol Subscribe YouTube di situs WordPress Anda dengan 2 cara yang bisa Anda pilih. Semoga bermanfaat dan meningkatkan pelanggan di channel YouTube Anda.
Cara Memasang Tombol Subscribe YouTube di WordPress was last modified: March 19th, 2020 by Centerklik Anda Terbantu artikel ini? Silahkan bergabung dengan centerklik di Twitter dan Google+. Daftar isi Tutorial Wordpress Terlengkap GratisPrevious Post Next Post Related Posts
10 top hosting!  Register Now: TOP 10 HostingDapatkan Hosting Murah dengan Kualitas Terbaik. For Serious Blogger! View Deals  NiagahosterRp.26.000/Bln Free Domain, Unlimited Space & Bandwidth Get Host IDCloudhostRp.30.000/Bln Free Domain, Unlimited Space & Bandwidth Get Host Bluehost Hosting$2.95/Month Free Domain, Unlimited Space & Bandwidth Get Host iPage Hosting$1.99/Month Free Domain, Unlimited Space & Bandwidth Get Host SiteGround Hosting$3.45/Month Free Domain, Unlimited Space & Bandwidth Get Host Hostgator$3.95/Month Free Domain, Unlimited Space & Bandwidth Get HostAbout The AuthorJohn MamadMedia belajar WordPress Indonesia yang gratis dan lengkap dengan konten yang mudah dipahami. "Hormatilah orang tuamu dan perbanyaklah membaca Sholawat" Bagaimana cara mengkonfigurasikan WordPress?Ada enam langkah yang dapat Anda ikuti untuk melakukan konfigurasi WordPress staging, yaitu:. Login ke cPanel. Membuat Subdomain untuk Website Staging.. Mengakses WordPress pada Menu Softaculous App.. Mengakses Menu Staging WordPress.. Setup Staging WordPress.. Berhasil Membuat Staging WordPress.. Langkah awal WordPress?Langkah Membuat Website di WordPress. Tentukan Jenis Website dan Niche (Topik) ... . 2. Temukan Nama Domain. ... . Pilih Web Hosting. ... . 4. Install WordPress. ... . Pilih dan Ubah Tema Website. ... . 6. Install Plugin yang Diperlukan. ... . 7. Optimasi Performa Website.. Langkah langkah selesai menggunakan WordPress adalah?Langkah yang harus dilakukan setelah Instal WordPress. Menambahkan Contact Form. Mungkin hal ini terlihat sepele, tetapi tidak bisa diabaikan. ... . 2. Lengkapi Informasi Website. ... . Mengatur setting SEO. ... . Memasang Google Analytics. ... . Membuat Sitemap. ... . 6. Install Caching. ... . 7. Menyiapkan Backup. ... . Mengatur Keamanan WordPress.. Bagaimana cara menambah user baru pada WordPress?Menambahkan Pengguna Baru. Login ke dashboard WordPress Anda, dan pilih Users > Add new di menu sebelah kiri.. Isi data – tambahkan informasi pribadi pengguna baru, seperti username, nama pertama, nama terakhir, dan alamat email.. |

Pos Terkait
Periklanan
BERITA TERKINI
Toplist Popular
#2
#4
#6
#8
Periklanan
Terpopuler
Periklanan
Tentang Kami
Dukungan

Copyright © 2024 idkuu.com Inc.