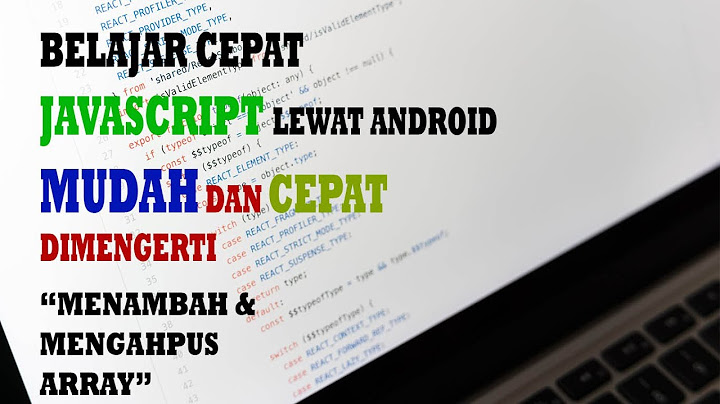Rasakan semua manfaat spreadsheet klasik dengan fitur yang jauh lebih canggih yang menghemat waktu pengguna Show
Bagan garis adalah cara termudah untuk memvisualisasikan data Anda di lembar google. Ini membantu kita untuk memahami poin data dengan cara yang lebih baik Meskipun lebih mudah untuk memplot dan mengedit bagan garis dengan 2 kolom data, ini menjadi rumit ketika kita memiliki lebih dari 2 kolom. Dalam tutorial ini kita akan melihat cara membuat bagan garis dengan banyak garis dan cara mengeditnya sesuai kebutuhan kita Daftar Isi. - Mengapa kita membutuhkan bagan garis dengan banyak garis?Kami memerlukan beberapa bagan garis untuk mengkorelasikan titik data dan menemukan apakah ada pola di luar sana Misalkan kita memiliki beberapa rangkaian data yang dikumpulkan pada waktu yang sama atau kita ingin membandingkan data yang dikumpulkan pada periode waktu yang berbeda, dalam kasus seperti itu alih-alih membuat bagan garis tunggal yang terpisah, kita dapat menggunakan bagan tunggal dan memplot beberapa baris dari rangkaian data. Contoh beberapa data yang dikumpulkan pada waktu yang sama. - Di sini kami telah memeriksa orang yang berbeda untuk detak jantung dan tingkat oksigen darah mereka. Kami ingin melihat apa yang terjadi pada kadar oksigen darah saat detak jantung turun Dalam contoh di atas, kita dapat memplot grafik garis dengan banyak garis untuk divisualisasikan. Inilah tampilannya. -   Bagaimana cara membuat bagan garis dengan banyak garis?Katakanlah kita ingin memiliki kumpulan data di bawah ini tentang keuangan perusahaan Tahun -tahun yang dipekerjakan gaji laba2016 $ 50.000 $ 20.000 $ 30.0002017 $ 60.000 $ 35.000 $ 25.0002018 $ 70.000 $ 45.000 $ 25.0002019 $ 80.000 $ 60.000 $ 20.0002020 $ 90.000 $ 75.000 $ 15.0002021 $ 100.000 $ 90.000 $ 10.000 $ 90.000 $ 75.000 $ 15.0002021 $ 100.000 $ 90.000 $ 10.000 $ 90.000 $ 75.000 $ 15.0002021 $ 100.000 $ 90.000 $ 10.000 $ 90.000 $ 75.000 $ 15,0002021 $ 100.000 $ 90.000 $ 10.000 $ 90.000 $ 75.000 $ 15,0002021 $ 100.000 $ 90.000 $ 10.000 $ 70.000 $ 75,000 $ 15,0002021 $ 100,000 $ 90.000 $ 10.000 $ 70,000 $ 15,000 $ 15,0002021 $ 100.000 $ 90,000 $ 10.000 $ 75,000 $ 15,0002021 $ 100,000 $ 10,000 $Di sini kami memiliki data penjualan tahunan, gaji, dan laba bersih. Kami ingin memvisualisasikan ini dengan cara yang rapi Langkah 1. Pilih semua data dan label yang ingin Anda visualisasikan dalam bagan Tip. - Jika data yang Anda pilih adalah satu-satunya data di dalam spreadsheet, Anda cukup memilih satu baris dan menekan Ctl+A di windows atau Cmd+A di mac   Langkah 2. Dengan titik data yang dipilih, dari menu atas, klik sisipkan dan pilih bagan. Ini akan memunculkan bagan dengan tipe default     Langkah-3. Secara default google sheets akan menampilkan diagram batang. Untuk mengonversi bagan batang ke bagan garis, Anda perlu mengubah jenis bagan menjadi bagan garis di dalam editor bagan yang ditampilkan di sisi kanan   Tip. - Sering kali editor bagan akan muncul secara otomatis saat Anda pertama kali memasukkan bagan. Namun Anda bisa memunculkannya secara manual dengan mengklik dua kali pada area chart atau mengklik menu 3 titik pada chart dan memilih edit Bagan terakhir akan terlihat seperti ini. -   Contoh beberapa bagan garis dengan kumpulan data tingkat lanjutContoh 1. Bagan garis berganda dengan Axis sekunderMari kita ambil contoh kumpulan data di bawah ini. - iphone modelsiphone6iphone7iphone8iphonexprice$399$450$499$699sales/month9000000700000010000004000000Berikut adalah kumpulan data tentang model iphone dengan harga dan nomor penjualannya dari pasar online. Kami ingin memplot data ini sebagai grafik garis untuk memahami apa korelasi antara model iphone, harga, dan volume penjualannya Kita dapat memilih semua titik data dengan label dan mengklik bagan sisipkan dari menu sisipkan. Ini akan memunculkan bagan di bawah ini   Seperti yang Anda lihat dari bagan, variasi harga model iphone yang berbeda hampir tidak terlihat di bagan. Ini terjadi karena rentang yang lebih tinggi pada sumbu Y, yang diberikan Google sheets kepada kami secara default. Alasan di balik kisaran tinggi ini adalah karena google sheet melihat minimum dan maksimum dari volume penjualan dan kolom harga produk dan menghitung kisarannya Ini adalah masalah umum dengan diagram garis atau beberapa diagram garis. Bagan garis tidak berfungsi dengan baik bila Anda memiliki rentang data yang luas. Di sini dalam contoh ini, kisaran harga produk iphone bervariasi dari 399 hingga 699. Namun kisaran angka penjualannya antara 1 juta hingga 10 juta Untuk mengatasi masalah ini, kita dapat memplot grafik multi garis dengan sumbu sekunder. Untuk melakukannya, buka jendela edit bagan, dan pilih tab sesuaikan. Sekarang perluas opsi rangkaian dan pilih rangkaian yang ingin Anda visualisasikan pada sumbu kedua. Di sini kita akan memilih seri “Harga” dan kemudian gulir ke bawah sedikit ke pilihan Axis. Di sini kita akan memilih dari drop down, kanan Axis. Sekarang Anda akan dapat melihat grafik garis harga dengan jelas   Bagan terakhir akan terlihat seperti ini. -   Di sini kita dapat dengan jelas melihat korelasi antara ketiga kumpulan data tersebut. Kita dapat melihat bahwa tidak termasuk iphone X, untuk semua iphone lainnya menjual tinggi dimana harga produk rendah. Sumbu sekunder membuat data lebih mudah dibaca dan rapi Contoh-2. Bagan garis berganda dalam kombinasi dengan bagan kolomPada contoh sebelumnya kita memplot bagan garis dengan 3 parameter atau label. Sekarang mari kita tambahkan satu lagi label data ke tabel yang sama Di sini kami telah menambahkan piksel kamera sebagai satu lagi titik data. Mari kita buat bagan multi-garis yang mirip dengan contoh-1   Seperti yang Anda lihat, garis kuning di bagian bawah hampir tidak terlihat. Ini karena kami telah menambahkan kumpulan data lain dengan rentang yang sangat luas dibandingkan dengan seri data lainnya. Di sini kisarannya hanya antara 8 hingga 12 yang sangat rendah dibandingkan dengan data Harga atau Penjualan/bulan Ini adalah batasan yang jelas dari bagan garis atau bagan multi garis. Untuk mengatasi ini, kita perlu memplot bagan gelembung. Inilah cara melakukannya. - Di editor bagan, di bawah tab penyiapan, klik kotak pemilihan jenis bagan dan pilih bagan gelembung di bawah Jenis plot sebar. Ketika Anda melakukannya, Anda akan melihat ini. -   Seperti yang Anda lihat di sini, bagan gelembung adalah visualisasi yang jauh lebih baik dibandingkan dengan bagan multi-garis yang telah kita gambarkan sebelumnya dengan kumpulan data yang sama. Di sini kita bisa melihat dengan jelas bahwa iphone 6 dengan 8 megapiksel mengalahkan angka penjualan iphone8 dengan 10 megapiksel Kapan tidak menggunakan bagan garis
Pelajari tentang jenis bagan lain seperti plot kotak dan kumis di lembar google dan bagan gelembung di lembar google atau jelajahi semua jenis bagan yang mungkin ada di lembar google di sini |

Pos Terkait
Periklanan
BERITA TERKINI
Toplist Popular
#2
#4
#6
#8
Periklanan
Terpopuler
Periklanan
Tentang Kami
Dukungan

Copyright © 2024 idkuu.com Inc.