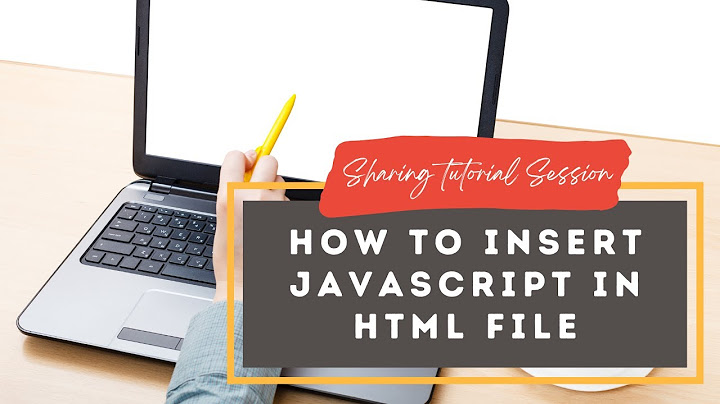kata Dave Show
Terima kasih. Begitu banyak pilihan yang bagus dan berguna. Untuk proyek saya, saya perlu menyelesaikan hal-hal spesifik ini Saat berbagi dokumen Office dengan kolega atau grup, sangat penting untuk memastikan konten tetap akurat. Meskipun Anda dapat menambahkan kata sandi untuk melindungi dokumen, orang yang memiliki akses masih dapat membuat perubahan yang tidak diinginkan, yang dapat mengakibatkan penundaan atau penyampaian informasi yang salah Jika Anda menggunakan Office 365, Office 2019, atau versi yang lebih lama, Anda dapat menggunakan beberapa fitur untuk membatasi pengeditan ke bagian atau seluruh dokumen, spreadsheet, atau presentasi untuk mencegah pengguna membuat perubahan secara tidak sengaja Dalam panduan Windows 10 ini, kami memandu Anda melalui beberapa metode untuk membatasi pengeditan dokumen dan mencegah perubahan yang tidak disengaja pada dokumen Word, Excel, dan PowerPoint Cara mencegah pengeditan yang tidak diinginkan dengan membatasi perubahan di Microsoft OfficeDi Microsoft Office, Anda dapat menggunakan alat pengeditan terbatas untuk mengontrol pemformatan, gaya, dan jenis konten yang boleh diperbarui pengguna untuk mencegah perubahan yang tidak diinginkan Membatasi modifikasi di WordUntuk membatasi pengeditan gaya dan pemformatan di Word, gunakan langkah-langkah ini
Setelah Anda menyelesaikan langkah-langkah ini, aplikasi akan memblokir pengguna membuat perubahan yang tidak diinginkan berdasarkan konfigurasi Anda Jika Anda berubah pikiran, Anda selalu dapat mengembalikan pengaturan menggunakan petunjuk yang sama, tetapi pada langkah No. 6, klik tombol Stop Protection di bagian bawah panel "Restrict Editing" di sisi kanan Membatasi modifikasi di ExcelUntuk membatasi pengeditan pada lembar di Excel, gunakan langkah-langkah ini
Setelah menyelesaikan langkah-langkah tersebut, pengguna hanya akan diizinkan untuk melakukan perubahan berdasarkan pengaturan yang Anda tentukan Jika Anda tidak lagi perlu memproteksi lembar Excel, Anda dapat mengembalikan perubahan menggunakan instruksi yang sama, namun pada langkah No. 4, pastikan untuk mengklik opsi Unprotect di sisi kanan Lindungi struktur buku kerja Selain membatasi pengeditan pada lembar, Anda juga dapat mencegah perubahan yang tidak diinginkan pada struktur buku kerja dengan langkah-langkah berikut
Setelah Anda menyelesaikan langkah-langkah ini, pengguna tidak akan dapat mengubah struktur buku kerja, termasuk menambahkan, memindahkan, menghapus, menyembunyikan, atau mengganti nama lembar kerja Anda selalu dapat membatalkan perubahan menggunakan instruksi yang sama hingga langkah No. 5 Cara mencegah pengeditan yang tidak diinginkan menggunakan opsi baca-saja di Microsoft OfficeJika Anda tidak ingin siapa pun membuat perubahan yang tidak disengaja pada dokumen Word, Excel, atau PowerPoint, Anda dapat mengonfigurasi file agar selalu terbuka sebagai baca-saja Untuk membuka dokumen selalu dalam mode baca-saja, gunakan langkah-langkah ini
Setelah menyelesaikan langkah-langkah ini, dokumen akan selalu terbuka dalam mode hanya-baca untuk mencegah perubahan yang tidak disengaja. Jika Anda harus memasukkan pembaruan, tutup dan buka kembali dokumen, dan klik tombol Tidak di kotak dialog Cara mencegah pengeditan yang tidak diinginkan dengan menandai dokumen sebagai final di Microsoft OfficeAlternatifnya, Anda juga bisa menandai dokumen Word, Excel, dan PowerPoint sebagai final untuk mencegah perubahan yang tidak disengaja Untuk menandai dokumen Office sebagai final, gunakan langkah-langkah berikut
Setelah Anda menyelesaikan langkah-langkah ini, dokumen akan ditandai sebagai final, dan akibatnya, perubahan komentar, pengetikan, dan pemeriksaan akan dinonaktifkan, mencegah pengguna membuat perubahan Anda selalu dapat membatalkan pengaturan menggunakan instruksi yang sama hingga langkah No. 5 Saat menandai dokumen sebagai final menonaktifkan pengeditan, pengguna masih dapat membuka kunci dokumen untuk melakukan perubahan. Namun, ini adalah fitur yang berguna untuk memberi tahu pengguna bahwa file telah diselesaikan dan untuk mencegah perubahan yang tidak disengaja yang dapat luput dari perhatian. Bagaimana Anda mengunci spreadsheet sehingga hanya orang tertentu yang dapat mengedit?Melindungi sheet . Pilih Tinjau > Kelola Perlindungan Untuk mengaktifkan proteksi, di panel tugas Kelola Perlindungan, pilih Lindungi lembar. . Secara default, seluruh lembar dikunci dan dilindungi. . Secara opsional, untuk meminta kata sandi untuk mengedit rentang, pilih Kata sandi rentang, masukkan dan konfirmasi kata sandi, lalu pilih Simpan Bagaimana cara membatasi opsi pengeditan di Excel?Untuk opsi perlindungan lainnya, klik File > Lindungi Buku Kerja. . Lindungi Lembar Lindungi lembar kerja dan konten sel yang terkunci Lindungi Buku Kerja Lindungi buku kerja untuk struktur dan Windows Izinkan Edit Rentang Tentukan rentang apa yang dapat diedit |

Pos Terkait
Periklanan
BERITA TERKINI
Toplist Popular
#2
#4
#6
#8
Periklanan
Terpopuler
Periklanan
Tentang Kami
Dukungan

Copyright © 2024 idkuu.com Inc.