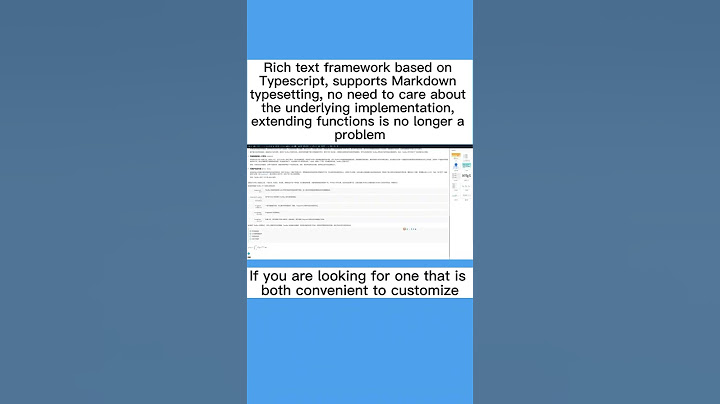Bisa sulit untuk menafsirkan buku kerja Excel yang berisi banyak data. Grafik memungkinkan Anda untuk menggambarkan data workbook Anda secara grafis, yang mempermudah dalam memvisualisasikan perbandingan dan tren. Show Opsional: Unduhlah workbook praktek kita. Tonton video di bawah ini untuk mempelajari lebih lanjut tentang grafik. Memahami grafikExcel memiliki beberapa jenis grafik yang berbeda, memungkinkan Anda untuk memilih salah satu yang paling sesuai dengan data Anda. Untuk menggunakan grafik secara efektif, Anda harus memahami bagaimana grafik yang berbeda digunakan. Klik tanda panah slideshow di bawah ini untuk mempelajari lebih lanjut tentang jenis grafik pada Excel.
Selain jenis grafik, Anda perlu memahami cara membaca grafik. Grafik mengandung beberapa unsur atau bagian yang berbeda, yang dapat membantu Anda menginterpretasikan data. Klik tombol di interaktif bawah ini untuk mempelajari tentang bagian-bagian yang berbeda dari grafik.
Memasukkan grafik:
Jika Anda tidak yakin jenis grafik apa yang akan digunakan, perintah Charts Recommended akan menyarankan beberapa grafik yang berbeda berdasarkan sumber data.  Grafik dan gaya tata letakSetelah memasukkan grafik, ada beberapa hal yang mungkin Anda ingin ubah tentang bagaimana cara data Anda ditampilkan. Sangat mudah untuk mengedit tata letak grafik dan gaya dari tab Design.
Anda juga dapat menggunakan tombol shortcut pemformatan grafik dengan cepat untuk menambahkan elemen grafik, mengubah gaya grafik, dan menyaring data grafik. mengedit hotspot mengedit hotspot  mengedit hotspot Pilihan grafik lainnyaAda banyak cara lain untuk menyesuaikan dan mengatur grafik Anda. Misalnya, Excel memungkinkan Anda untuk mengatur ulang data grafik ini, mengubah jenis grafik, dan bahkan memindahkan grafik ke lokasi yang berbeda dalam buku kerja. Memutar data baris dan kolom:Kadang-kadang Anda mungkin ingin mengubah cara grafik dalam mengelompokan data Anda. Misalnya, pada bagan di bawah ini, data Book Sales dikelompokkan berdasarkan genre, dengan kolom pada setiap bulan. Namun, kita dapat membalik baris dan kolom sehingga grafik akan mengelompokan data berdasarkan bulan, dengan kolom untuk setiap genre. Dalam kasus kedua, grafik berisi data yang sama. Ini hanya diatur secara berbeda. 
Mengubah jenis grafik:Jika Anda menemukan bahwa data Anda tidak cocok untuk grafik tertentu, mudah untuk beralih ke jenis grafik baru. Dalam contoh kita, kita akan mengubah grafik dari grafik kolom menjadi grafik garis.
Memindahkan grafik:Setiap kali Anda memasukkan grafik baru, ini akan muncul sebagai objek pada lembar kerja yang sama yang berisi data dari sumbernya. Anda juga dapat memindahkan grafik ke lembar kerja yang baru untuk membantu menyimpan data Anda tetap terorganisir. Bagaimana cara membuat grafik di spreadsheet?Membuat diagram atau grafik. Pada komputer Anda, buka spreadsheet di Google Spreadsheet.. Pilih sel yang ingin Anda sertakan dalam diagram.. Klik Sisipkan. Diagram.. Bagaimana cara membuat grafik atau diagram di Excel?Cara Membuat Grafik di Excel. Blok tabel yang ingin dibuat menjadi grafik.. Klik tab 'Insert'. Klik 'Insert Line or Area Chart' pada bagian 'Charts'. Data otomatis akan menjadi grafik.. Bagaimana Cara Membuat diagram batang di Excel?Cara membuat diagram batang di Excel
Berikut cara membuat diagram batang, sebagaimana dikutip dari Microsoft: Pilih data yang akan dibuat diagramnya dengan cara blok sel yang dibutuhkan. Selanjutnya untuk membuat diagram klik Insert > insert Coloumn or bar chart. Selanjutnya pilih diagram sesuai bentuk yang diinginkan.
Apakah spreadsheet bisa membuat grafik?Bisa digunakan untuk mengolah data secara online. Cukup login dengan akun Google Mail (Gmail), pengguna sudah bisa mengolah data di mana saja dan kapan saja. Google Spreadsheet berfungsi mengolah data, membuat grafik, tabel, hingga melakukan perhitungan sistematis lainnya.
|

Pos Terkait
Periklanan
BERITA TERKINI
Toplist Popular
#2
#4
#6
#8
Periklanan
Terpopuler
Periklanan
Tentang Kami
Dukungan

Copyright © 2024 idkuu.com Inc.