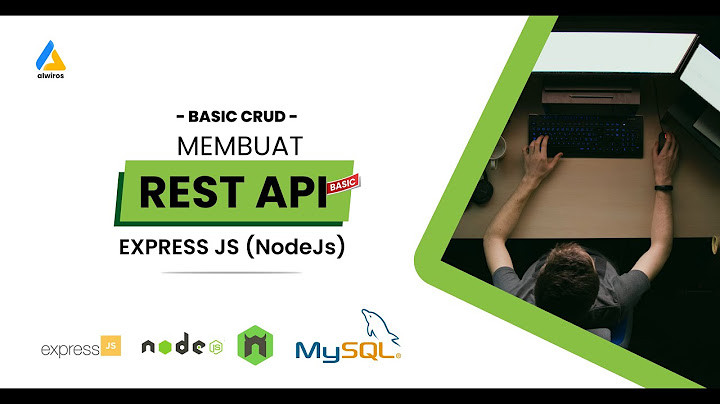Hal yang berguna tentang Google Sheets adalah Anda dapat menyalin tab dari satu Google Sheet ke Google Sheet lainnya Show Ini sangat ampuh ketika Anda menghabiskan waktu membuat laporan keuangan dan anggaran Anda sendiri yang disesuaikan dan memutuskan ingin menggunakannya kembali di Lembar Google lain yang diberdayakan oleh umpan data bank otomatis Tiller Money Spreadsheet Google dapat berisi satu atau beberapa sheet. Saat bekerja dengan informasi dalam jumlah besar, Anda dapat membuat beberapa lembar untuk membantu mengatur spreadsheet Anda dan mempermudah pencarian informasi Dalam pelajaran ini, Anda akan mempelajari cara membuat, mengganti nama, memindahkan, menghapus, dan menggandakan sheet Menggunakan beberapa lembarSaat Anda membuat spreadsheet Google baru, spreadsheet tersebut memiliki satu sheet, yang secara default diberi nama Sheet1. Di bilah alat lembar yang terletak di bagian bawah jendela, Anda akan melihat tab untuk setiap lembar yang Anda miliki. Untuk mengatur spreadsheet Anda dan membuatnya lebih mudah dinavigasi, Anda dapat membuat, mengganti nama, menghapus, memindahkan, dan menggandakan sheet Tonton video di bawah untuk mempelajari cara membuat dan mengelola beberapa sheet Untuk membuat lembaran baruDalam contoh kami, lembar log layanan kami diatur berdasarkan bulan. Kami akan membuat sheet baru di log sehingga data dapat dimasukkan di bulan baru
Sebagai alternatif, Anda dapat membuat lembar tambahan dengan mengeklik Sisipkan dan memilih Lembar baru dari menu drop-down  Untuk mengganti nama sheet
Untuk beralih ke lembar yang berbeda
Jika Anda ingin membatasi kolaborator untuk mengedit sheet tertentu di spreadsheet Anda, Anda dapat melindungi sheet ini dengan mengeklik tab sheet yang diinginkan dan memilih Lindungi sheet. dari menu yang muncul  Untuk memindahkan lembaran
Untuk menggandakan lembar
Untuk menyalin sheet ke spreadsheet lain di Google Drive, klik tab sheet yang ingin Anda salin, lalu pilih Salin ke. dari menu yang muncul. Pilih spreadsheet tempat Anda ingin meletakkan salinan dari daftar yang muncul. Duplikat sheet akan muncul di spreadsheet lain 1. Unggah spreadsheet ke Google Drive Apakah ringkasan ini membantu Anda? YaTidak Terima kasih kepada semua penulis untuk membuat halaman yang telah dibaca 24.333 kali Google Spreadsheet berfungsi dengan baik saat Anda menggunakan komputer, tetapi seberapa baik Anda dapat mengedit saat menggunakan iPad? Pada artikel ini, kami akan menguraikan cara mengedit dan memformat file Google Sheets hanya dengan menggunakan iPad Anda Mengedit dan Memformat Google SheetsUntuk memanfaatkan Google Sheets secara maksimal di iPad Anda, penting untuk mengunduh versi terbaru aplikasi Google Sheets dari App Store terlebih dahulu Jika Anda sudah memilikinya di perangkat Anda, sebaiknya pastikan Anda menggunakan versi aplikasi yang diperbarui. Apa yang Anda lakukan di file Google Sheets dalam hal pengeditan dan pemformatan bisa sangat beragam Namun ada beberapa pedoman sederhana yang menjadi dasar dari setiap spreadsheet yang akan Anda kerjakan. Singkatnya, inilah yang akan terlihat
Kurang lebih seperti itulah pengeditan di Google Sheets. Penting juga untuk mengingat bahwa Anda memiliki tindakan "undo" dan "redo", yang penting untuk mengedit file apa pun, termasuk spreadsheet Google. Anda akan melihat tindakan ini di bagian atas layar iPad Anda  Lebih Lanjut Tentang Memformat Sel Google SheetsSaat Anda mengerjakan spreadsheet di komputer, bilah alat dan semua opsi lebih mudah ditemukan dan dinavigasi. Di perangkat seluler, seperti iPad, mencari tahu di mana semua fungsi yang Anda cari bisa membuat frustasi Selain itu, aplikasi Google Sheets akan selalu memiliki opsi pengeditan dan pemformatan yang lebih sedikit daripada versi web. Namun, mari kita lihat cara menavigasi pemformatan di Google Sheets
Seperti pada semua file G Suite, Anda dapat memilih pemformatan teks (Bold, Italic, Underline) dan bagaimana Anda ingin menyelaraskannya dalam file. Anda juga dapat memilih tab "Sel" untuk memilih bagaimana Anda ingin memformat sel Anda dapat memilih warna, batas, membungkus teks, dan cara menggabungkan sel. Setelah selesai memformat, yang perlu Anda lakukan hanyalah mengetuk di mana saja pada lembar dan menyimpan semua perubahan  Bisakah Anda Mengedit Google Sheets di Safari di iPad?Semua produk Apple hadir dengan browser bawaan bawaan Safari. Dan meskipun semua alat G Suite, seperti Google Spreadsheet, paling kompatibel dengan browser Chrome, Anda juga dapat menggunakannya dengan Safari Namun, di Safari versi seluler, pengeditan, dan pemformatan Google Sheets tidak dimungkinkan. Jadi, jika Anda mencoba menghindari mengunduh aplikasi Google Sheets dan menyimpan penyimpanan, Anda kurang beruntung Namun, yang dapat Anda lakukan adalah melihat spreadsheet. Plus, Anda juga dapat mencetaknya langsung atau mengirimkannya melalui email ke seseorang. Tetapi Anda harus ingat bahwa Anda harus memasukkan drive. google. com URL di bilah alamat Safari Itu karena jika Anda memilih seprai. google. com, Anda akan diminta untuk mengunduh aplikasi. Kemudian, yang tersisa hanyalah menemukan dokumen yang ingin Anda lihat, cetak, atau email Cara Membagikan File Google Sheets di iPadSemua spreadsheet Google Anda dan dokumen Google lainnya disimpan secara otomatis di Google Drive. Saat Anda ingin berbagi dokumen, Anda harus langsung membuka Drive dan melakukannya dari sana. Begini caranya
Membuat Google Spreadsheets TerbaikProses pengeditan dan pemformatan di Google Sheets bisa sesederhana atau serumit yang Anda buat. Jika Anda mencoba menjadi profesional Google Sheets, Anda akan segera menyadari bahwa ada banyak hal yang dapat Anda lakukan dengannya Tetapi bagi kebanyakan orang, mengetahui bagaimana menangani prinsip-prinsip dasar pengeditan Google Sheets sudah lebih dari cukup. Dan jangan khawatir jika Anda lupa menyimpan perubahan, Google Spreadsheet melakukannya sendiri Bagaimana cara mengaktifkan addGoogle Dokumen, Spreadsheet, & Slide . Di komputer Anda, buka dokumen, spreadsheet, atau presentasi Klik Pengaya Ekstensi. Mengelola ADD-ons Di samping add-on, klik Opsi. Gunakan dalam dokumen ini untuk mengaktifkan atau menonaktifkan add-on |

Pos Terkait
Periklanan
BERITA TERKINI
Toplist Popular
#2
#4
#6
#8
Periklanan
Terpopuler
Periklanan
Tentang Kami
Dukungan

Copyright © 2024 idkuu.com Inc.